Синий экран смерти (Blue Screen of Death, BSoD) — это критическая системная ошибка в операционных системах Майкрософт Виндовс. Когда возникает эта неисправность, система зависает и данные, которые были изменены во время работы, не сохраняются. Она является одной из самых распространенных в операционной системе Windows 7. Чтобы устранить данную неполадку, сначала необходимо разобраться в причинах ее появления.
- Причины появления синего экрана смерти
- Причина 1: Установка новой программы или оборудования
- Причина 2: Отсутствие свободного места
- Причина 3: Обновление системы
- Причина 4: Драйвера
- Причина 5: Системные ошибки
- Причина 6: BIOS
- Причина 7: Аппаратная составляющая
- Коды ошибок
- Смертельный экран BSoD: что это такое?
- Причины появления сбоев
- Классификация групп
- Коды «синих экранов смерти» Windows 7
- «Синий экран смерти»: что делать (Windows 7)? Первое и самое простое решение
- Вирусы
- Сбои системных компонентов
- Отсутствие места на винчестере
- Некорректная установка обновлений
- Ошибки и повреждения жесткого диска
- Несовместимость BIOS
- Некорректно установленные драйверы
- Поврежденная оперативная память
- Проблемы с программой удаленного управления
- Вместо послесловия
- Синий экран смерти, его причины
- Диагностика
- Расшифровка ошибки
- Общие рекомендации по устранению критических ошибок
- Экран смерти при загрузке или установке Windows
- Отсутствие или повреждение системных файлов
- Сброс BIOS
- Заключение
- Видео по теме
Причины появления синего экрана смерти
Причины, из-за которых появляется ошибка BSoD, можно разделить на 2 обобщенные группы: аппаратная и программная. Неполадки аппаратного характера – это проблемы с «железом» в системном блоке и различными комплектующими. Чаще всего, неисправности возникают с оперативной памятью и жестким диском. Но всё же, возможны сбои и в работе других устройств. BSoD может возникнуть из-за следующих аппаратных проблем:
- Несовместимость установленного оборудования (к примеру, установка дополнительной планки «оперативки»);
- Поломка комплектующих (чаще всего выходят из строя жесткий диск или ОЗУ);
- Некорректный разгон процессора или видеокарты.
Программные причины появления неполадки гораздо обширнее. Сбой может возникнуть в системных службах, неправильно инсталлированных драйверах или из-за действия вредоносных программ.
- Неподходящие драйвера или конфликт некоторых драйверов (несовместимость с операционной системой);
- Деятельность вирусного ПО;
- Cбои в работе приложений (чаще всего, в таких сбоях виновниками являются вирусы или программные решения, которые производят эмуляцию приложения).
Причина 1: Установка новой программы или оборудования
Если вы произвели инсталляцию нового программного решения, это может привести к появлению синего экрана смерти. Ошибка могла возникнуть и из-за программного обновления. При условии, что вы провели подобные действия, необходимо вернуть всё в прежнее состояние. Чтобы сделать это, нужно произвести откат системы к моменту, когда ошибок не было замечено.
-
Совершаем переход по пути:
Панель управленияВсе элементы панели управленияВосстановление
Для того чтобы запустить процесс отката Виндовс 7 в состояние, в котором не наблюдалось неисправности BSoD, необходимо нажать по кнопке «Запуск восстановления системы».
Необходимо сделать выбор даты, когда не было неисправности. Запускаем процесс восстановления, кликнув по кнопке «Далее».
Произойдет запуск восстановительного процесса Виндовс 7, после чего перезагрузится ваш ПК и неисправность должна исчезнуть.
Причина 2: Отсутствие свободного места
Необходимо убедиться, что на диске, где находятся файлы Windows, имеется необходимое свободное пространство. Синий экран смерти и различные крупные неполадки возникают, если пространство диска переполнено. Произведите очистку диска с системными файлами.
Майкрософт советует оставлять свободными минимум 100 мб, но как показывает практика, лучше оставлять 15% от объёма системного раздела.
Причина 3: Обновление системы
Попробуйте обновить Виндовс 7 до последней версии Сервис Пака. Microsoft стабильно производит выпуск новых патчей и пакетов с обновлениями для своего продукта. Зачастую, они содержат фиксы, которые помогают устранить неисправность BSoD.
-
Перейдите по пути:
Панель управленияВсе элементы панели управленияЦентр обновления Windows
В левой части окна нажмите по кнопке «Поиск обновлений». После того, как будут найдены необходимые обновления, кликаем по кнопке «Установить сейчас».
Рекомендуется в настройках центра обновления задать автоматическое обновление системы.
Причина 4: Драйвера
Произведите процедуру обновления драйверов вашей системы. Подавляющее большинство ошибок BSoD связаны с неправильно инсталлированными драйверами, которые вызывают подобную неисправность.
Причина 5: Системные ошибки
Произведите проверку журнала событий на присутствие предупреждений и неисправностей, которые могут быть связаны с появлением синего экрана.
-
Чтобы провести просмотр журнала, открываем меню «Пуск» и нажимаем ПКМ по надписи «Компьютер», выбираем подпункт «Управление».
Необходимо переместиться в «Просмотр событий» и в перечне выбрать подпункт «Ошибка». Здесь могут быть расположены неполадки, которые вызывают синий экран смерти.
Причина 6: BIOS
Некорректные настройки BIOS могут привести к появлению ошибки BSoD. Сбросив данные параметры, вы сможете устранить неполадку BSoD. Как это сделать, рассказано в отдельном материале.
Причина 7: Аппаратная составляющая
Необходимо произвести проверку на правильность соединения всех внутренних кабелей, карт и других компонентов вашего ПК. Элементы, которые плохо соединены, могут вызвать появление синего экрана.
Коды ошибок
Рассмотрим самые распространенные коды ошибок и их трактовку. Это может помочь в устранение неисправности.
- INACCESSIBLE BOOT DEVICE – данный код означает, что нет доступа к разделу загрузки. Диск загрузки имеет дефект, неисправность контроллера, также несовместимые системные компоненты могут служить причиной возникновения неполадки;
- KMODE EXCEPTION NOT HANDLED – неполадка скорее всего возникла из-за проблем с аппаратными составляющими ПК. Неправильно инсталлированные драйвера или физическая поломка оборудования. Необходимо провести поочередную проверку всех комплектующих;
- NTFS FILE SYSTEM – проблема вызвана сбоями системных файлов Виндовс 7. Такая ситуация возникает из-за механических повреждений в жестком диске. Вирусы, записавшиеся в область загрузки винчестера, вызывает данную неисправность. Поврежденные логические структуры системных файлов также способны привести к неисправности;
- IRQL NOT LESS OR EQUAL — такой код означает, что неисправность BSoD появилась из-за ошибок в служебных данных или драйверах Виндовс 7;
- PAGE FAULT IN NONPAGED AREA – параметры, которые запрашиваются, не могут найтись в ячейках памяти. Чаще всего, причина кроется в дефектах оперативной памяти или некорректной работе антивирусного ПО;
- KERNEL DATA INPAGE ERROR – системе не удалось прочесть данные, которые были запрошены из раздела памяти. Причинами здесь являются: сбои в секторах винчестера, проблемные моменты в контроллере HDD, неисправности в «оперативке»;
- KERNEL STACK INPAGE ERROR – ОС не способна совершить чтение данных из файла подкачки на винчестер. Причины возникновения такой ситуации — повреждения в HDD-устройстве или RAM-памяти;
- UNEXPECTED KERNEL MODE TRAP – неполадка связана с системным ядром, она бывает как программной, так и аппаратной;
- STATUS SYSTEM PROCESS TERMINATED – логическая неисправность, которая напрямую связана с драйверами или с неправильно работающими приложениями.
Итак, чтобы провести восстановления корректной работы Виндовс 7 и избавится от ошибки BSoD, в первую очередь, необходимо откатить систему на момент стабильной работы. Если нет такой возможности, то следует инсталлировать последние доступные обновления для вашей системы, проверить инсталлированные драйвера, протестировать работоспособность «железа» ПК. Помощь по устранению ошибки также присутствует в коде неисправности. Воспользовавшись методами, которые приведены выше, вы сможете избавится от синего экрана смерти.
Отблагодарите автора, поделитесь статьей в социальных сетях.
Седьмая версия операционной системы Windows от Microsoft хоть и считается одной из самых стабильных, тем не менее тоже не застрахована от возникновения сбоев критического характера. Одно из наиболее неприятных явлений – «синий экран смерти» Windows 7. Что делать при его появлении, знает далеко не каждый пользователь. Некоторые считают, что проблема при перезагрузке исчезнет сама собой (и небезосновательно). Другие полагают, что потребуется полная переустановка Windows 7. Но прежде чем принимать решение по устранению проблемы, нужно знать ее суть.
Смертельный экран BSoD: что это такое?
Итак, предположим, что у пользователя появился «синий экран смерти». Что делать? Windows 7, равно как любая другая система этого семейства, может предложить несколько вариантов решения проблемы в зависимости от того, что явилось первопричиной.
Но в некоторых случаях, чтобы избавиться от этой напасти в дальнейшем, без специальных утилит не обойтись. На них остановимся несколько позже, а пока посмотрим, что же это такое с точки зрения самой системы.
Грубо говоря, BSoD представляет собой некую защитную реакцию Windows на критический сбой в системе, когда происходит запись дампа памяти. Иными словами, система не может нейтрализовать ошибку в работе собственными средствами и из-за этого сообщает, что произошло то-то и то-то. В каждом конкретном случае расшифровка «синих экранов смерти» Windows 7 может сказать о многом. Как правило, сообщение на мониторе начинается со слова «STOP», после чего следует код сбоя. Что это означает? Да только то, что в данный момент был остановлен какой-то важный процесс, жизненно необходимый для функционирования системы в целом. Как убрать «синий экран смерти» Windows 7, рассмотрим чуть позже, а пока остановимся на причинах его появления.
Причины появления сбоев
Исследуя возможные неполадки, нужно четко разделять их на две больших категории: сбои программного обеспечения (в том числе и самой системы) и проблемы физического характера с оборудованием (например, при замене жесткого диска, видеокарты, оперативной памяти и т. д.).
Кроме того, в Windows 7 решение проблем с такими неполадками может подразумевать еще и момент, связанный с тем, что на винчестере банально не хватает места, что особенно сильно заметно при включенном автоматическом обновлении системы.
Классификация групп
На сегодняшний день различают две основные группы сбоев. К группе «A» относятся проблемы с обновлением или заменой оборудования, обновлениями драйверов или самой системы и повреждения системных компонентов. В группу «B» зачислены несовместимые версии первичной системы ввода/вывода BIOS, несоответствие драйверов конкретному устройству, конфликты драйверов, нехватка места на винчестере, поломки «железных» компонентов компьютерной системы, перегрев процессора или блока питания, перебои с электропитанием, нарушения в работе планок оперативной памяти, проблемы с видеокартами, результаты оверлокинга (разгона) и т.д.
Коды «синих экранов смерти» Windows 7
Как видим, причин ошибок и сбоев может быть достаточно много. В любом случае при появлении такого экрана в первую очередь следует обращать внимание на описание, которое присутствует в нижней части сообщения. Отдельно можно выделить самые распространенные коды, которые встречаются чаще всего:
- 0х0000006B;
- 0х00000000 (0022);
- 0x0000007E;
- 0xC0000005;
- 0x80000003;
- 0x80000002;
- 0x804E518E;
- 0xFC938104;
- 0xFC937E04 и др.
Конечно, список только этими кодами не ограничивается (мало ли какая ситуация может возникнуть). Однако наиболее часто появляется "синий экран смерти (0x0000007E". Windows 7 в этом случае выдает описание, свидетельствующее о том, что какое-то исключение не было обработано.
Но это всего лишь краткая информация. Чтобы просмотреть полное описание ошибки или сбоя, лучше использовать небольшую утилиту под названием Blue Screen View. Именно эта программа может дать ключ к пониманию того, как лечить «синий экран смерти» Windows 7. Сделать это можно будет собственными средствами системы, о которых дальше и пойдет речь.
«Синий экран смерти»: что делать (Windows 7)? Первое и самое простое решение
В случае когда сбой является кратковременным, например, из-за внезапного отключения электричества и переходом на блок бесперебойного питания, можно воспользоваться обычной перезагрузкой с принудительным завершением работы через долгое нажатие кнопки включения.
Но если «синий экран смерти» при загрузке Windows 7 появится снова, это уже будет свидетельствовать о серьезных повреждениях. Для начала можно попытаться просто отключить запись дампов и мини-дампов. Делается это через раздел свойств, вызываемый из меню правого клика на значке компьютера, где нужно через вкладку дополнительных настроек перейти к пункту загрузки и восстановления. В окне параметров нужно отключить автоматическую перезагрузку и запись малых дампов, после чего произвести полный рестарт системы.
Если же и после этого проблема устранена не будет, весьма вероятно, что это уже не программный сбой, а физическое повреждение «железа» (чаще всего проблема состоит в винчестере и оперативной памяти).
Вирусы
Одной из причин появления сбоев могут быть целенаправленно воздействующие на систему вирусы и вредоносные коды. Они доставляют массу хлопот, переписывая системные компоненты и подменяя их собственными файлами, и тоже могут вызывать «синий экран смерти». Что делать? Windows 7 средств в этом случае не имеет, не считая собственных примитивных инструментов в виде защитника и брэндмауэра.
В самом простом случае следует проверить систему штатным антивирусным сканером, но, скорее всего, придется использовать более мощные программы. Оптимальным вариантом станет бесплатная дисковая утилита Kaspersky Rescue Disk, которая может производить собственную загрузку еще до старта системы и выявлять вирусы, внедрившиеся глубоко в оперативную память.
Сбои системных компонентов
Если повреждена именно система, восстановление может и не сработать. В этом случае лучше всего загрузиться в режиме Safe Made с использованием клавиши F8 при старте, а затем, если имеется постоянный доступ в интернет, выполнить восстановление онлайн, применив в командной строке, запущенной от имени админа, команду, которая показана на изображении ниже.
Процесс займет минут 5-10, после чего следует прописать команду sfc/scannow и дождаться вердикта проверки. В случае нарушения целостности Windows 7 системные файлы будут восстановлены автоматически.
Отсутствие места на винчестере
Нехватка места в системном разделе тоже может приводить к тому, что появляется «синий экран смерти» Windows 7. Как исправить ситуацию? Для этого в системе предусмотрен собственный инструмент очистки дисков. Желательно использовать именно его, а не модули программ-оптимизаторов, поскольку последние в системную часть не вмешиваются.
В «Проводнике» правым кликом на проверяемом диске или разделе вызывается меню свойств, в котором на вкладке общих настроек можно увидеть кнопку очистки. После ее нажатия в окошке следует выделить все компоненты, подлежащие удалению и подтвердить свои действия.
Некорректная установка обновлений
Достаточно часто причиной появления BSoD становятся некорректно установленные или недогруженные апдейты. Тут нет разницы, включено ли автоматическое обновление, или поиск апдейтов производился в ручном режиме.
Как убрать «синий экран смерти» Windows 7 в этом случае? Нужно зайти в соответствующий раздел «Панели управления» и просмотреть последние установленные апдейты. Их придется удалять поочередно, перегружая систему каждый раз после деинсталляции. Возможно, причина как раз в них. В крайнем случае, если не хочется заниматься такими вещами вручную, можно попробовать сделать откат системы до предыдущего состояния. Но стоит учесть, что при включенной автоматической установке апдейты снова будут интегрированы в систему.
Но в первом случае, выяснив, какое именно обновление дало сбой, его можно будет исключить из списка при повторном поиске в ручном режиме.
Ошибки и повреждения жесткого диска
Наиболее проблемной является ситуация, когда причина сбоя заключается в винчестере. В самом простом случае придется проверить его на ошибки.
Для этого используется средство проверки из меню свойств, но в настройках активируются строки автоматического исправления ошибок и исправления сбойных кластеров. Ту же процедуру можно выполнить и из командной консоли, где нужно прописать строку chkdsk /x /f /r.
Если повреждения винчестера носят физический характер, ничего не поделаешь, хотя некоторые специалисты рекомендуют применять специальную программу перемагничивания жесткого диска под названием HDD Regenerator. Правда, тут возникают законные сомнения по поводу того, что так можно восстановить диск (в смысле использования программных средств). Тем не менее…
Несовместимость BIOS
Еще одна проблема – устаревшая или несовместимая с системой прошивка BIOS. Экран будет выдаваться непосредственно при старте. В этой ситуации ничего другого, кроме как обратиться к ресурсу производителя в интернете, не остается. Как уже понятно, нужно скачать прошивку и установить ее.
Сведения о версии BIOS можно получить в разделе системной информации, который вызывается командой msinfo32 из консоли «Выполнить» (Win + R).
Некорректно установленные драйверы
Но чаще всего на появление смертоносного экрана оказывают влияние драйверы или конфликты между ними (наиболее распространены проблемы возникают с видеокартами). При этом, если обратиться к «Диспетчеру устройств» (команда devmgmt.msc в консоли «Выполнить» или одноименный раздел в «Панели управления»), обновлять драйверы не рекомендуется.
Лучше всего удалить проблемный драйвер, а затем произвести его установку с нуля. В некоторых случаях и это может не дать положительного результата. Поэтому придется полностью удалять устройство. При повторном старте системы желательно не использовать установку наиболее подходящего драйвера из ее собственной базы данных, а инсталлировать его, например, из каталога Driver Pack Solution или предварительно загрузить нужный драйвер с сайта производителя оборудования.
Но для поиска самого драйвера сначала в том же «Диспетчере устройств» для проблемного компонента нужно найти идентификаторы VEN и DEV в свойствах с переходом на вкладку сведений, где из выпадающего списка выбирается отображение ИД оборудования. Для надежности лучше всего использовать самую длинную строку в описании.
Поврежденная оперативная память
Но предположим, что снова появился «синий экран смерти». Что делать? Windows 7 вроде бы уж исчерпала свои возможности. По всей видимости, проблема — в оперативной памяти.
Выяснить причину сбоя можно при условии задействования соответствующей программы проверки. Самая мощная утилита – Memtest86+. Но тут есть и обратная сторона медали. На стационарных ПК можно совершенно просто поочередно изымать планки памяти из слотов на материнской плате, перегружать систему и смотреть на ее поведение. В ноутбуках такого не сделаешь, поэтому придется обращаться в сервисный центр.
Проблемы с программой удаленного управления
Наконец, хоть и нечасто, но встречается проблема с программами удаленного доступа. В частности, это ошибка файла Win32k.sys. Выходом из сложившейся ситуации может стать обычное удаление сбойного приложения. Только деинсталляцию лучше производить не средствами системы, а использовать для этого программы наподобие iObit Uninstaller, которые могут не только удалять основные файлы программ, но и полностью очищать систему от остаточных файлов, папок и даже записей системного реестра.
Вместо послесловия
Как видно из всего выше сказанного, причин для появления сбоев в виде BSoD может быть достаточно много. И не всегда уместной будет переустановка Windows 7. Напоследок остается дать совет большинству пользователей, считающих, что такой экран означает «слет» системы. Ничего уж слишком критичного в этом нет. В большинстве случаев помогает обычная перезагрузка или переустановка драйверов, конечно, при условии, что нет физических повреждений «железа».
Синий экран смерти знаком каждому пользователю операционных систем семейства Windows. У некоторых пользователей он появляется так часто, что они начинают думать, что это нормальное явление. Но это не так. Давайте разберемся, что такое синий экран смерти. Это ошибка, которая появляется при загрузке или после резкого отключения компьютера. Она свидетельствует о наличии проблем с операционной системой или внутренним железом. Только разобравшись с причинами возникновения, можно максимально эффективно ее устранить.
Если на компьютере с Windows 7 появляется синий экран смерти, то предлагаем вашему вниманию данную статью, она обязательно поможет найти и устранить эту проблему.
Синий экран смерти, его причины
Причины появления синего экрана можно разделить на две главные группы:
- Системные. Проблемы с операционной системой: нет нужных файлов, необходимых для корректной работы Windows, некорректно установленная ОС, заражение вредоносным программным обеспечением или файлом и так далее.
- Аппаратные. Проблемы с компьютерным железом: неисправность жесткого диска или видеокарты, перегрев процессора и так далее.
Для того чтобы точно определить причину появления ошибки, необходимо внимательно изучить содержание синего экрана. Ведь именно на нем указывается вся нужная пользователю информация, а именно: причина появления ошибки и даже рекомендации по ее устранению.
Если информации, которая указывается на экране, недостаточно, то компьютер можно настроить специально для диагностики синего экрана смерти.
Повреждение файла win32k sys провоцирует синий экран. Поэтому обязательно стоит подвергнуть проверке и просканировать другие директории.
Диагностика
Синий экран Windows или дамп памяти — отражение работоспособного (или не совсем) состояния операционной системы в определенный промежуток времени. Так как сразу после появления критической ошибки, после которой может последовать резкое отключение устройства, Виндоус выводит всю необходимую информацию на знаменитый синий экран, то для дальнейшей диагностики ее необходимо просто запомнить: переписать или сфотографировать.
Главная неприятность заключается в том, что синий экран показывается строго ограниченное время. После чего запускается механизм перезагрузки. Поэтому неподготовленному пользователю, который не знает куда смотреть, может быть сложно успеть переписать нужную информацию.
Чтобы отключить автоперезагрузку устройства, то есть когда компьютер или ноутбук немедленно начинает перезагружаться, сразу же после того, как появился синий экран смерти, необходимо активировать запись малых дампов памяти, то есть часть ее важного содержимого. Для этого требуется выполнить следующие действия:
- Откройте Пуск и нажмите правой кнопкой мышки на пункт Компьютер.
- В появившемся выпадающем списке найдите и выберите строку «Свойства».
- Переместитесь на расположенную слева в верхней части окна вкладку «Дополнительные параметры системы».
- Теперь перейдите во вкладку «Дополнительно».
- Откроется следующее окно, где помимо прочей информации, доступной для изменения, появится раздел «Загрузка и восстановление системы». При необходимости здесь можно создать контрольную точку для того, чтобы в случае чего сделать откат системы. В этом разделе нажмите кнопку Параметры .
- Здесь найдете раздел «Отказ системы».
В пункте «Выполнить автоматическую перезагрузку» достаточно убрать галочку. Сделав это, компьютер или ноутбук больше не будет сразу же перезагружаться. Чтобы это произошло, требуется нажать клавишу Enter . Теперь в разделе «Запись отладочной информации» в выпадающем списке необходимо найти и выбрать пункт «Малый дамп памяти». Сделать это надо для того, чтобы все данные о системном сбое автоматически записывались и хранились на устройстве определенное время. Сохраните только что произведенные изменения нажатием кнопки OK .
Теперь синий экран смерти при загрузке Windows 7 не будет сразу же исчезать, поэтому успеете переписать необходимую информацию.
Расшифровка ошибки
Так как вызвать синий экран смерти может любая неполадка, то для исправления ошибки необходимо ее идентифицировать.
Как только удалось сфотографировать синий экран при загрузке Windows или записать информацию, которая на нем появляется, можно приступать к расшифровке ошибки, которая и стала причиной его возникновения:
- Первой строчкой система на английском вежливо уведомляет о том, что произошло критическое завершение работы Windows.
- Далее говорится о том, что именно вызвало проблему. Это может быть название файла или драйвера видеокарты, аудиокарты, TCPIP.SYS, SPCMDCON.SYS, DXGKRNLl.SYS, NTKRNLPA.EXE, NETIO.SYS и так далее. Если данная строчка отсутствует, то причину ошибки следует искать в компьютерном железе.
- Название ошибки, понятное для пользователя, например, DRIVER_IRQL_NOT_LESS_OR_EQUAL, свидетельствует о том, что при установке драйвера произошла ошибка.
- После этого следует большой массив текста, в котором Windows предлагает возможное решение проблемы. Например, проверить правильность установки драйверов, запустить службу проверки диска, провести восстановление системы и так далее.
- После слова STOP указывается технический код ошибки для более точной ее идентификации и устранения. Может носить вид типа 0x1000007e, 0x00000116 и тому подобное.
- Ниже система возможно повторно укажет имена файлов или драйверов, таких как TCPIP.SYS, SPCMDCON.SYS, NTKRNLPA.EXE, NTOSKRNL.SYS, NETIO.SYS и тому подобное, которые могли спровоцировать синий экран.
- Дополнительно, в зависимости от типа неполадки, Виндоус может выдать адрес оперативной памяти, по которому произошла критическая ошибка. По аналогии со STOP-кодом возможно будет иметь формат типа Address 0x00000116.
Зная эту информацию, становится понятно, как убрать синий экран смерти.
Общие рекомендации по устранению критических ошибок
Проблемы с синим экраном в 90% случаев носят самый банальный характер и появляются у пользователей, который плохо разбираются в компьютерах, поэтому зачастую пренебрегают установкой системных обновлений, драйверов, правильной процедурой удаления программ и так далее.
Повреждение файла acpi sys может вызвать синий экран, поэтому для устранения ошибки необходимо заменить его на работоспособный вариант.
Даже если на экране написано, что ошибка была вызвана файлами типа tcpip, ntoskrnl, fltmgr, netio, ntkrnlpa, первое, что следует сделать, это:
- Отчистить внутреннее устройство компьютера от пыли. Если сообщение об ошибке содержит информацию о перегреве устройства, то возможно необходимо произвести замену термопасты. Как правило, в таком случае компьютер намного чаще выключается, а при загрузке периодически появляется и обыкновенный черный экран.
- Произвести полную диагностику устройства, проверить правильность подключения оборудования.
- Обновить, а при необходимости переустановить драйвера, особенно если речь идет о повреждении системных файлов TCPIP.SYS, NTOSKRNL, SPCMDCON.SYS, FLTMGR, IGDPMD64.SYS, NTKRNLPA.EXE, NETIO.SYS и тому подобное.
- Проверить устройство на стабильность работы, если неисправен процессор.
- Сделать диагностику проблем оперативной памяти компьютера.
- Запустить автоматическую проверку наличия системных обновлений.
- Очистить жесткий диск от мусорных программ.
- Скачать и заменить недостающие или поврежденные .dll библиотеки.
- Провести проверку антивирусом на заражение вредоносными файлами и программами.
- Если в работе используете дополнительные платы, то обязательно стоит проверить и их.
Не лишним будет провести дефрагментацию, проверку и чистку реестра. Делать это лучше всего с помощью специального программного обеспечения. Одной из таких программ является CCleaner.
С ее помощью возможно также проверить наличие всех необходимых для стабильной работы операционной системы файлов, библиотек. Если какие-то из них отсутствуют или повреждены, то программа предложит их скачать и произвести замену. При желании можно сделать копию оригинальных файлов и сохранить в любом удобном месте на жестком диске.
Экран смерти при загрузке или установке Windows
Если не знаете, как убрать синий экран смерти при установке Windows 7, то внимательно ознакомьтесь со следующей информацией. Такая ошибка может возникать только в трех случаях, если:
- неисправный образ операционной системы x64;
- рабочий образ, но неисправное железо (ошибка 0x00000116, IGDPMD64.SYS, fltmgr, ntoskrnl);
- была некорректно произведена настройка BIOS.
Если при установке Windows XP синий экран повторяется вновь и вновь, но вы уверены, что компьютерное железо в порядке, то проблема скорее всего заключается в самом неисправном образе операционной системы, который используете.
Синий экран при установке или восстановлении Windows может возникать из-за неисправного внутреннего накопителя (HDD) или некорректно произведенном его форматировании. Не стоит пренебрегать и стандартной процедурой проверки работоспособности используемого образа ОС, диска или флешки. Всю эту информацию можно найти на экране. Аналогичным образом исправляете и другие проблемы.
Отсутствие или повреждение системных файлов
Если не знаете, как убрать синий экран смерти, возникающий из-за отсутствия или повреждения системных файлов или библиотек типа TCPIP.SYS, SPCMDCON.SYS, IGDPMD64.SYS, fltmgr, DXGKRNLl.SYS, NTKRNLPA.EXE, NETIO.SYS или ошибки 0x00000116, то этот способ для вас. Он также подходит для ошибок, причиной которых стали другие файлы, имеющие расширение .SYS, .DLL, .EXE. Для этого можно воспользоваться специальной сторонней распространяющейся условно бесплатно утилитой. Одна из самых популярных — DLL Suite.
После установки программы необходимо запустить ее и начать сканирование при помощи кнопки Пуск . Далее утилита предложит провести проверку файлов типа ntoskrnl, dxgkrnl, igdpmd64, fltmgr, tcpip, netio, ntkrnlpa. Дополнительно программа проверит и другие директории. Если уверены, что именно файл nvlddmkm sys вызвал синий экран Windows 7 или любой другой, имя которого должны точно знать, то можете провести проверку именно его.
Как только сканирование будет закончено, DLL Suite предложит:
- провести замену файла, если он действительно был поврежден;
- перейти к проверке остальных системных файлов, если указанный файл не поврежден;
- только удалить неисправный файл, если хотите заменить его самостоятельно;
- ничего не делать, но при этом открыть папку с поврежденным файлом для самостоятельного решения проблемы.
По желанию можете установить и другие приложения для автоматического поиска поврежденных системных файлов и их замены. Некоторые из них аналогичным образом выявляют и устраняют неполадки, связанные с драйверами.
Сброс BIOS
Если недавно были произведены изменения BIOS или пытались разогнать процессор, то возможно, что проблема вызвана именно этим. Поэтому обязательно стоит попробовать вернуть его настройки по умолчанию. Сделать это можно несколькими способами:
- С помощью перемычки. Метод подходит для стационарных компьютеров. Необходимо полностью отключить питание устройства, вплоть до извлечения электровилки из розетки, снять крышку с системного блока и найти перемычку, которая располагается на системной плате рядом с батарейкой, обычно обозначена CMOS. Переместить перемычку в положение 2-3 на 15 секунд.
После этого настройки BIOS вернутся к заводским. Если контактов только два, то достаточно их замкнуть.
- Если есть возможность воспользоваться утилитой BIOS Setup, то сброс к заводским настройкам можно произвести с ее помощью. Для этого необходимо запустить программу, и в меню настройки выбрать пункт «Load Optimal Defaults» либо какое-то аналогичное название в зависимости от версии BIOS.
Делать это следует осторожно, так как неправильный сброс настроек BIOS может привести к поломке устройства. Если вы не уверены в своих силах, то обратитесь за помощью к квалифицированному специалисту.
Заключение
А данной статье было рассмотрено: что такое синий экран смерти, его причины появления. Была приведена расшифровка ошибок, а также предложены различные варианты устранения возникших поломок. Теперь, если у вас вновь появится экран смерти Windows 7, то вы уже знаете, что делать.













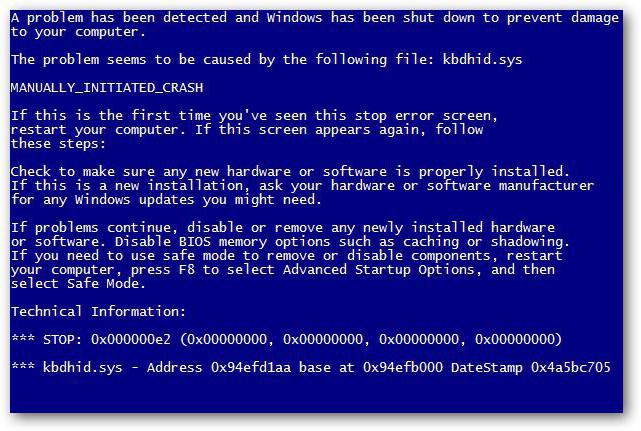
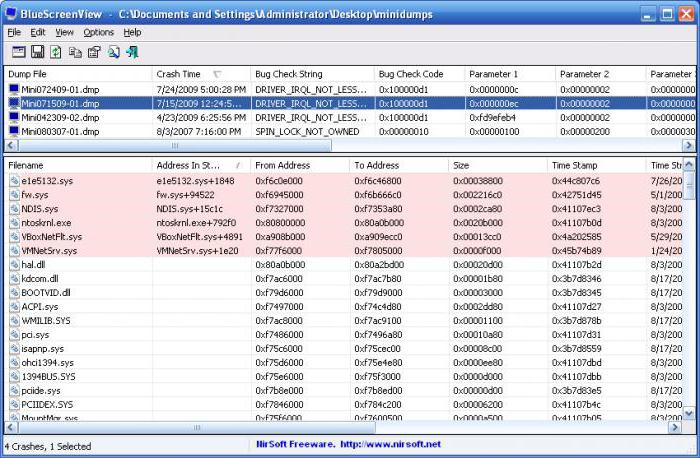
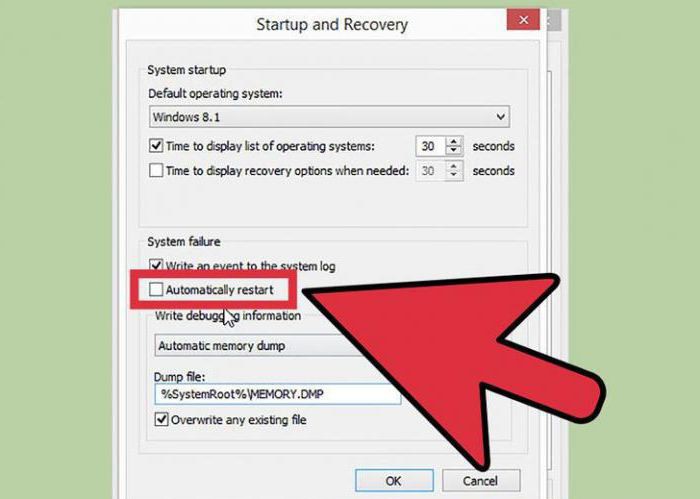
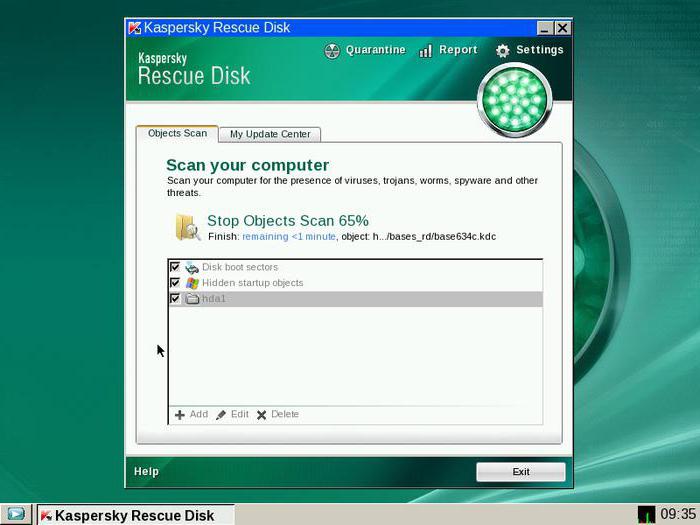
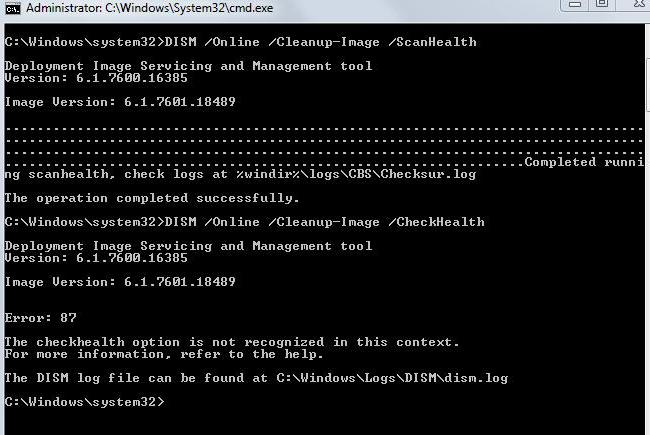
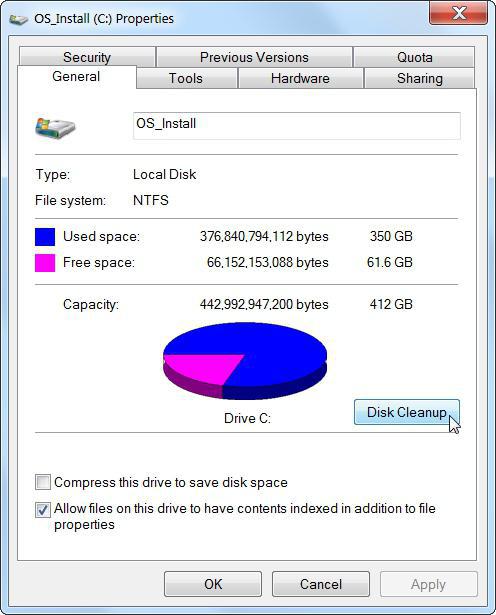
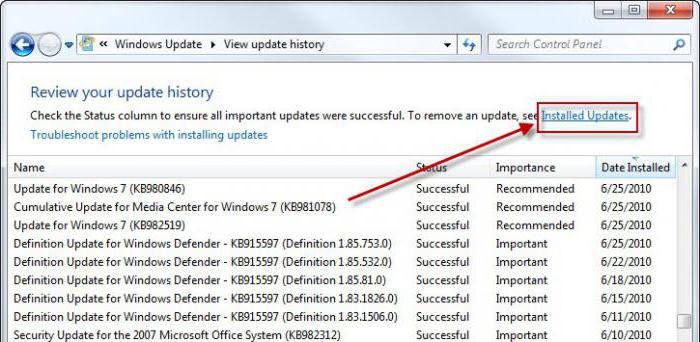
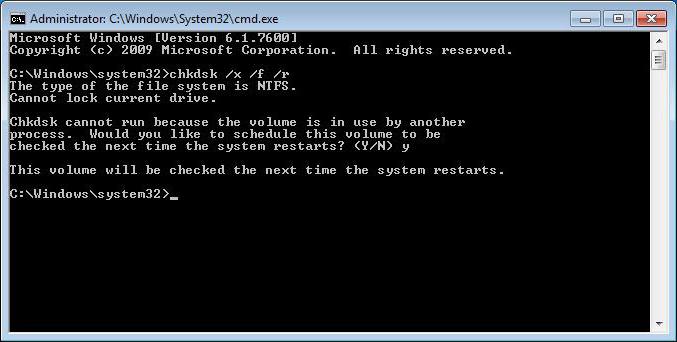
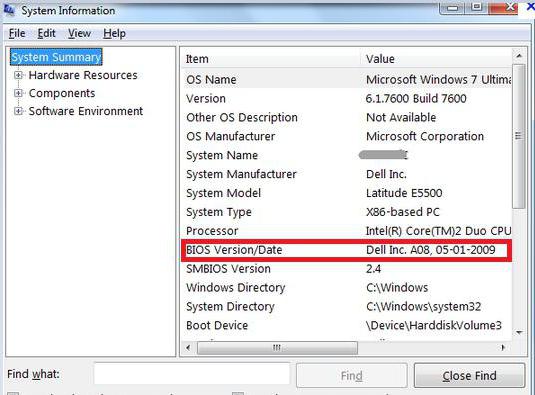
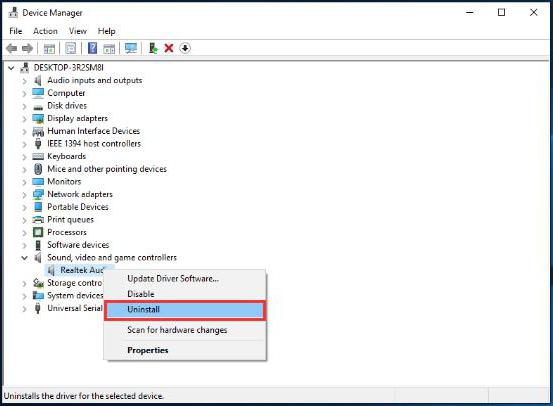
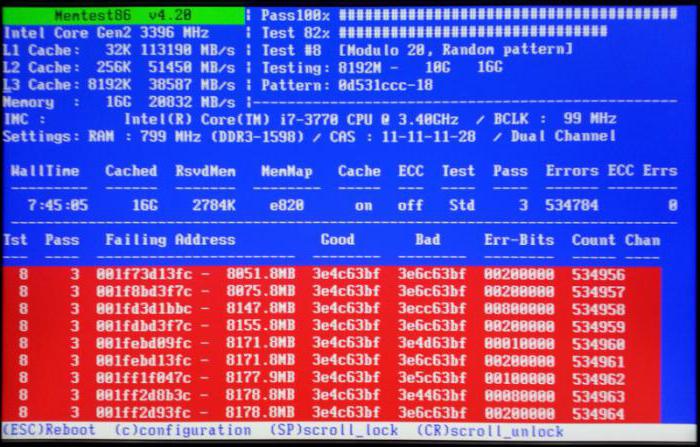



 В пункте «Выполнить автоматическую перезагрузку» достаточно убрать галочку. Сделав это, компьютер или ноутбук больше не будет сразу же перезагружаться. Чтобы это произошло, требуется нажать клавишу Enter . Теперь в разделе «Запись отладочной информации» в выпадающем списке необходимо найти и выбрать пункт «Малый дамп памяти». Сделать это надо для того, чтобы все данные о системном сбое автоматически записывались и хранились на устройстве определенное время. Сохраните только что произведенные изменения нажатием кнопки OK .
В пункте «Выполнить автоматическую перезагрузку» достаточно убрать галочку. Сделав это, компьютер или ноутбук больше не будет сразу же перезагружаться. Чтобы это произошло, требуется нажать клавишу Enter . Теперь в разделе «Запись отладочной информации» в выпадающем списке необходимо найти и выбрать пункт «Малый дамп памяти». Сделать это надо для того, чтобы все данные о системном сбое автоматически записывались и хранились на устройстве определенное время. Сохраните только что произведенные изменения нажатием кнопки OK .





 После этого настройки BIOS вернутся к заводским. Если контактов только два, то достаточно их замкнуть.
После этого настройки BIOS вернутся к заводским. Если контактов только два, то достаточно их замкнуть.
 Делать это следует осторожно, так как неправильный сброс настроек BIOS может привести к поломке устройства. Если вы не уверены в своих силах, то обратитесь за помощью к квалифицированному специалисту.
Делать это следует осторожно, так как неправильный сброс настроек BIOS может привести к поломке устройства. Если вы не уверены в своих силах, то обратитесь за помощью к квалифицированному специалисту.