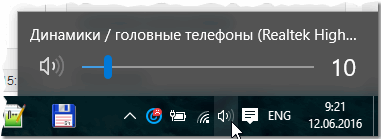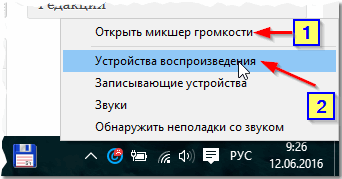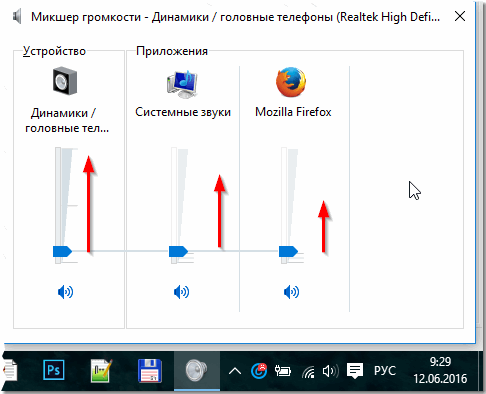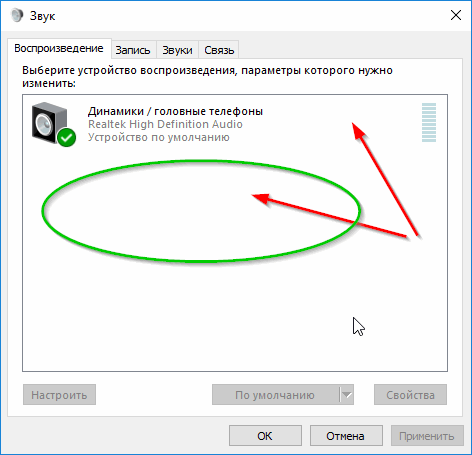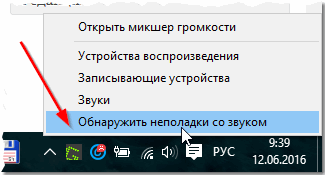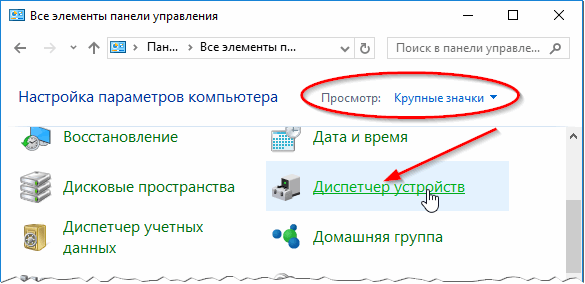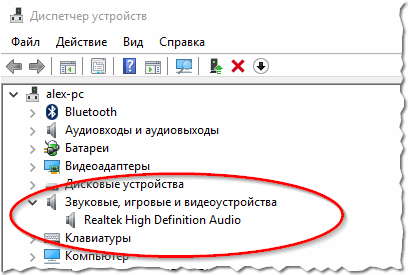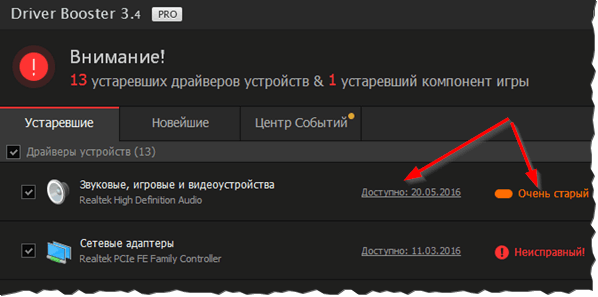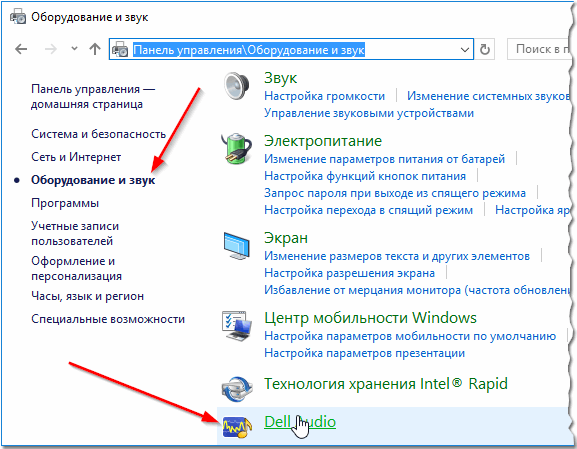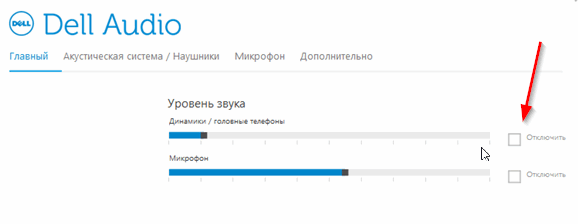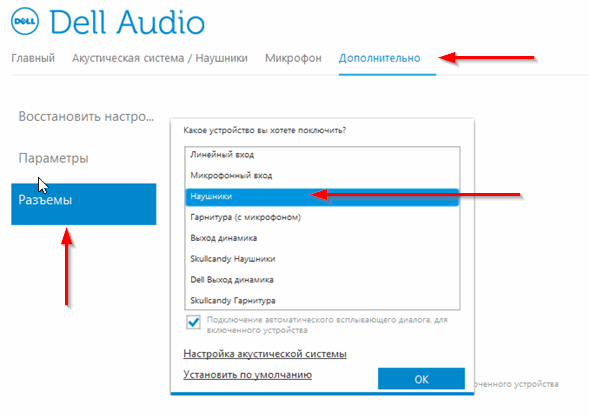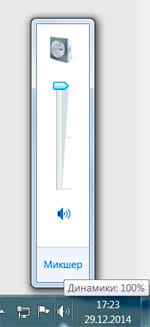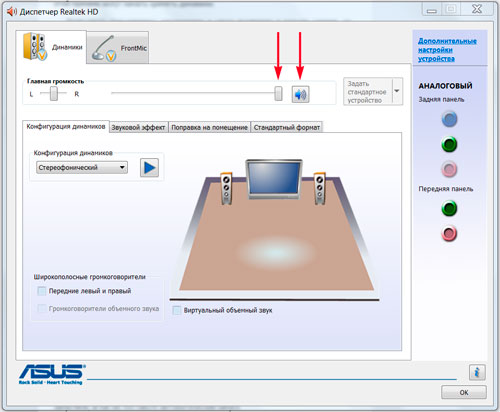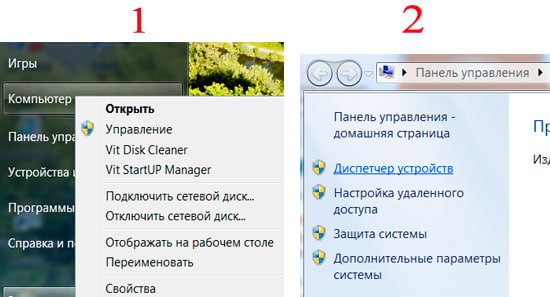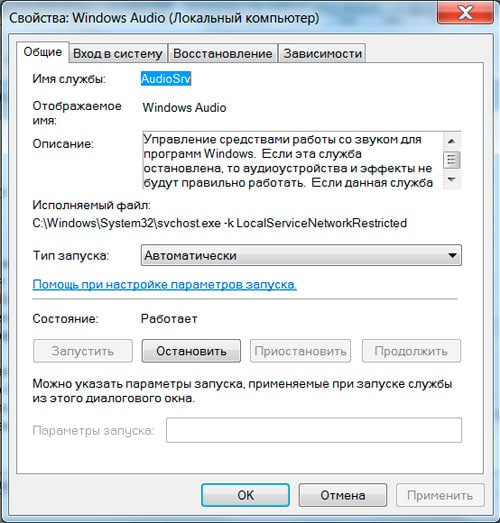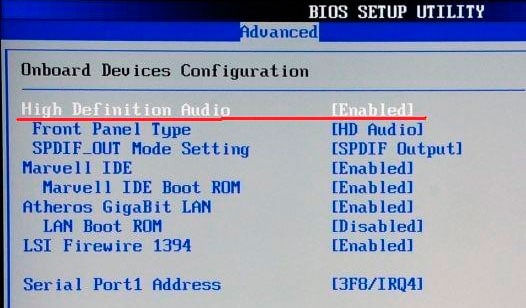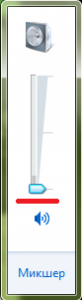Никогда не думал, что со звуком может быть столько проблем! Неоспоримо, но это факт — достаточно большое количество пользователей ноутбуков сталкиваются с тем, что в один прекрасный момент, звук на их устройстве пропадает…
Происходить это может по разным причинам и, чаще всего, проблему можно устранить самостоятельно, покопавшись в настройках Windows и драйверов (благодаря чему, сэкономить на услугах компьютерных сервисов). В этой статье я собрал одни из самых частых причин, по которым пропадает звук на ноутбуках (проверить и устранить которые сможет даже начинающий пользователь ПК!). Итак…
Причина №1: настройка громкости в Windows
Я, конечно, понимаю, что многие могут выразить недовольства — «что это совсем уж…» для такой статьи. Но все таки, многие пользователи не знают, что звук в Windows регулируется не только ползунком, который расположен рядом с часами (см. на рис. 1).
Рис. 1. Winows 10: громкость.
Если нажать на значок звука (расположенный рядом с часами, см. рис. 1) правой кнопкой мышки — то появятся несколько дополнительных опций (см. рис. 2).
Я рекомендую открыть поочередно следующее:
- микшер громкости : он позволяет задавать свою громкость в каждом приложении (например, если вам не нужен звук в браузере — то его именно там можно и отключить);
- устройства воспроизведения : в этой вкладке можно выбрать через какие колонки или динамики воспроизводить звук (да и вообще, в этой вкладке показываются все звуковые устройства, подключенные к устройству. Причем, иногда даже те — которых у вас нет! А представляете, на несуществующие устройства может подаваться звук…).
Рис. 2. Настройки звука.
В микшере громкости обратите внимание, не убавлен ли звук до минимума в вашем запущенном приложении. Рекомендуется поднять все ползунки вверх, по крайней мере, на время поиска причин и устранения неполадок со звуком (см. рис. 3).
Рис. 3. Микшер громкости.
Во вкладке « Устройства воспроизведения » обратите внимание, что у Вас может быть несколько устройств (у меня на рис. 4 всего одно устройство) — и если звук «подается» не на то устройство , это и может быть причиной пропадания звука. Рекомендую вам проверить все устройства, отображаемые в этой вкладке!
Рис. 4. Вкладка «звук / воспроизведение».
Кстати, иногда разобраться и найти причины проблем со звуком помогает встроенный в Windows мастер. Чтобы его запустить — просто нажмите правой кнопкой мышки по значку звука в Windows (рядом с часами) и запустите соответствующий мастер (как на рис. 5).
Рис. 5. Поиск неполадок со звуком
Причина №2: драйвера и их настройка
Одна из самых частых причин проблем со звуком (да и не только с ним) — это конфликтующие драйвера (либо отсутствие оных). Чтобы проверить их наличие, я рекомендую открыть диспетчер устройств : чтобы это сделать войдите в панель управления Windows , затем переключите отображение на крупные значки и запустите данный диспетчер (см. рис. 6).
Рис. 6. Запуск диспетчера устройств.
Далее откройте вкладку « Звуковые, игровые и видео-устройства «. Обратите внимание все строки: не должно быть никаких восклицательных желтых знаков и красных крестиков (которые означают, что с драйверами наблюдаются проблемы).
Рис. 7. Диспетчер устройств — с драйвером все в порядке.
Кстати, так же рекомендую открыть вкладку «Неизвестные устройства» (если таковая будет). Возможно, что у вас просто нет нужных драйверов в системе.
Рис. 8. Диспетчер устройств- пример проблемы с драйвером.
Кстати, так же рекомендую проверить драйвера в утилите Driver Booster (есть как бесплатная, так и платная версия, отличаются скоростью работы). Утилита легко и быстро помогает проверить и найти нужные драйвера (пример показан на скриншоте ниже). Что удобно — так это то, что вам не нужно самостоятельно искать по различным сайтам ПО, утилита сама сравнит даты и найдет нужный драйвер, вам же останется только нажать кнопку и согласиться на его установку.
Статья о программах для обновления драйверов: https://pcpro100.info/obnovleniya-drayverov/ (в том числе и о Driver Booster)
Рис. 9. Driver Booster — обновление драйверов.
Причина №3: не настроен диспетчер звука
Помимо настроек звука в самой Windows, есть в системе (почти всегда) диспетчер звука, который устанавливается вместе с драйверами (в большинстве случаем — это Realtek High Definition Audio). И довольно таки часто, именно в нем могут быть заданы не оптимальные настройки, которые делают звук не слышимым…
Очень просто: заходите в панель управления Windows , а затем переходите во вкладку « Оборудование и звук «. Далее этой вкладке должны увидеть диспетчер, который установлен на вашем оборудовании. Например, на ноутбуке, который я в данный момент настраиваю — установлено приложение Dell Audio . Это ПО и нужно открыть (см. рис. 10).
Рис. 10. Оборудование и звук.
Далее обратите внимание на основные настройки звука: в первую очередь проверьте громкость и галочки, которые могут совсем отключать звук (см. рис. 11).
Рис. 11. Настройки громкости в Dell Audio.
Еще один важный момент: необходимо проверить, правильно ли ноутбук определяет подключенное к нему устройство. Например, вы вставили наушники, а ноутбук их не распознал и неправильно с ними работает. Результат: звука в наушниках нет!
Чтобы этого не было — при подключении тех же наушников (например) ноутбук, обычно, спрашивает, правильно ли он их определил. Ваша задача: указать ему правильно звуковое устройство (которое вы подключили). Собственно, это и происходит на рис. 12.
Рис. 12. Выбор устройства, подключенного к ноутбуку.
Причина №4: отключена работа звуковой карты в BIOS
В некоторых ноутбуках в настройках BIOS можно отключить звуковую карту. Таким образом вы вряд ли услышите звук от своего мобильного «друга». Иногда настройки BIOS могут быть «случайно» изменены неумелыми действиями (например, при установке Windows не опытные пользователи часто меняют не только то что нужно…).
Действия по порядку :
1. Сначала заходите в BIOS (как правило, нужно нажать кнопку Del или F2 сразу после включения ноутбука). Более подробно о том, какие кнопки нажимать, можете узнать в этой статье: https://pcpro100.info/kak-voyti-v-bios-klavishi-vhoda/
2. Так как настройки в BIOS различаются в зависимости от производителя, то дать универсальные инструкции достаточно сложно. Рекомендую зайти во все вкладки и проверить все пункты, в которых присутствует слово « Audio «. Например, в ноутбуках Asus есть вкладка Advanced , в которой нужно перевести в режим Enabled (т.е. включено) строку High Definition Audio (см. рис. 13).
Рис. 13. Ноутбук Asus — настройки Bios.
3. Далее сохраняете настройки (чаще всего кнопка F10 ) и выходите из Bios (кнопка Esc ). После перезагрузки ноутбука — звук должен появиться, если причиной были настройки в Bios…
Причина №5: отсутствие некоторых аудио- и видео-кодеков
Достаточно часто проблема наблюдается при попытки проигрывания какого-нибудь фильма или аудио-записи. Если звука нет при открытии видеофайлов или музыки (но в других приложениях звук есть) — проблема на 99,9% связана с кодеками!
Рекомендую сделать так:
- сначала удалить все старые кодеки из системы полностью;
- далее перезагрузить ноутбук;
- установить заново один из предложенных ниже наборов (найдете по ссылке) в полном расширенном режиме (таким образом, у вас в системе будет все самые необходимые кодеки).
Для тех, кто не хочет устанавливать новые кодеки в систему — есть еще один вариант, скачать и установить видеоплеер, который в себе уже содержит все самое необходимое для воспроизведения файлов самых различных типов. Такие проигрывателя становятся достаточно популярны, особенно в последнее время (и неудивительно, кто желает мучатся с кодеками?!). Ссылку на статью о таких проигрывателя найдете ниже…
Причина №6: проблема со звуковой картой
Последнее на чем хотел остановиться в данной статье — это на проблемах звуковой карты (она может выйти из строя при резких скачках электричества (например, при молнии или сварки)).
Если такое произошло, то на мой взгляд, самый оптимальный вариант — воспользоваться внешней звуковой картой. Такие карты сейчас доступны по цене (тем более, если купить в каком-нибудь китайском магазине… По крайней мере, это намного дешевле, чем искать «родную») и представляют из себя компактное устройство, размером чуть больше обычной флешки. Одна из таких внешних звуковых карт представлена на рис. 14. Кстати, такая карта, зачастую, обеспечивает звук намного лучше, чем встроенная карта в вашем ноутбуке!
Причин пропадания звука на ноутбуке может быть несколько, и с некоторыми из них вы можете справиться самостоятельно дома. Причины исчезновения звука можно разделить на аппаратные и программные.
К аппаратным можно отнести неисправность звуковой карты (потребуется ремонт в мастерской), неисправность акустических колонок или наушников, выход из строя динамиков на ноутбуке, неисправность коммуникаций (штекеры, разъемы, кабеля и др.).
К программным неисправностям можно отнести настройки звука в операционной системе, плеере, диспетчере аудио, обновление драйвера и др.
- Поиск причин пропадания звука
- Дополнительные советы по настройке звука
- 1. Уменьшена громкость в настройках.
- 2. Не правильно подключено или неисправно внешнее аудиоустройство.
- 3. Отключена служба Windows Audio.
- 4. Отключено устройство или поврежден драйвер.
- Как установить/обновить драйвера на звуковую карту?
- 5. Отключен звук в BIOS.
- 6. Неисправна звуковая карта.
Поиск причин пропадания звука
Если пропал звук на ноутбуке, что делать в домашних условиях, какие меры предпринять.
Первое . Проверяете уровень звука в области уведомлений . Внизу справа рабочего окна, рядом с часами есть значок динамика, клацнув по нему левой кнопкой мыши, вы увидите уровень громкости. Поставьте его пока на максимум. Здесь же нажимаете на микшер и смотрите регуляторы громкости, еще смотрите на включение звука по значку динамика.
Как включить звук на ноутбуке с помощью клавиш. У ноутбука может на клавиатуре быть кнопка отключения звука. Может, через клавиатуру включен режим Mute (тишина), включается клавишей Fn + нужная клавиша. Пару раз нажать и проверить звук. Перечеркнутый динамик с экрана должен пропасть.
Регулировать уровень громкости (звука) на ноутбуке можно и нажав кнопкой мыши на значке динамика в области уведомлений (трее) и с помощью клавиш «Fn + кнопки с изображением динамиков» (обычно эти кнопки такого же цвета, как и клавиша Fn). Нужно нажать кнопку Fn и, не отпуская ее, нажимать несколько раз кнопки увеличения или уменьшения громкости.
Если звук на ноутбуке тихий, то нужно проверить все регуляторы громкости как программные, так и аппаратные.
Второе . Проверить динамики . Для этого нужно подключить внешнее устройство (наушники, активные колонки и т.д.), если звук появляется на внешнем устройстве, то потребуется заменить динамики ноута. Внутренние динамики на ноутбуке могут выйти из строя при работе с максимальной громкостью, так же по этой причине могут начать хрипеть динамики.
Если часто пользовались наушниками и часто вставляли в разъем штекер, то контакты могли со временем испортиться. Особенно на это указывает, когда при подключении наушников меняется воспроизведение звука (появляется, пропадает, появляются помехи и др.). Нужно менять разъем в ноутбуке, нужен специалист.
При плохой работе звуковой карты могут быть помехи, может периодически исчезать звук или совсем пропасть звук. Менять интегрированную звуковую карту невозможно, в таком случае можно подключить по USB внешнюю звуковую карту.
Третье . Проверить диспетчер звука (отдельно установленная программа звука от производителя звуковой карты). Это может быть диспетчер Realtek High Definition Audio, который обычно располагается в панели уведомлений. Если его там нет, то можно посоветовать установить драйвер звука еще раз, или обновить его.
Четвертое . Проверить драйвера . Заходим в диспетчер устройств и находим «Звуковые устройства». Если устройство отключено, то включить. Если рядом с устройством желтый восклицательный знак, то нужно переустановить драйвер.
Как зайти в диспетчер устройств: наводим мышкой на «компьютер» и нажимаем правую кнопку мыши, выбираем свойства и затем «диспетчер устройств». Еще можно нажать «Пуск» и «панель управления», в открывшемся окне нажимаете пункт «система» и уже здесь будет раздел «диспетчер устройств».
В диспетчере ищете в звуковых устройствах вашу звуковую карту и нажимаете правую кнопку мыши, выбираете «обновить драйвер». После обновления драйвера желательно перезагрузить систему.
Если при обновлении драйвера система сама не нашла нужный драйвер, то он должен быть или на диске к материнской плате со всеми драйверами или его можно скачать с сайта производителя звуковой карты, если карта встроенная, то с сайта производителя ноутбука.
Иногда может понадобиться переустановить драйвера, даже если система пишет, что они в обновлении не нуждаются и все работает нормально, но при этом звука нет.
Пятое . Проверить службы «audio» Windows.
Путь к службе аудио: «панель управления → администрирование → службы → Windows audio» — эта служба должна быть запущенна. Если это не так, то перейдите в свойства этой службы (правая кнопка мыши по названию службы) и запустите, а так же поставьте автоматический запуск.

Если при следующей загрузке служба аудио снова остановлена, то можно вручную внести ее в автозапуск.
Шестое . Для встроенной звуковой карты можно проверить включение в БИОСе .
Заходим в BIOS и находим пункт устройства (advanced), находим пункт со словом audio, например “High Definition Audio” и выставляем «Enabled” (включено) это если там стояло “Disabled”.
Зайти в БИОС можно при включении или перезагрузке ноутбука, нужно только периодически (каждую секунду) нажимать клавишу, которая указывается для каждой системы отдельно. Название такой клавиши вы сможете увидеть при начальной загрузке, когда система сама пишет, что для входа в BIOS нажмите такую-то клавишу, такое сообщение идет в виде «Press F2 to Setup». Вместо клавиши F2 может быть DEL, F10, F12. Зайдя в БИОС, находите раздел «Devices Configuration», или «Integrated Peripherals», или «Onboard Devices Configuration», или «Advanced», а уже там нужно найти установки для нашего звука, в названии пункта может быть слово «Audio». В пункте «High Definition Audio», или другое название вашей карты, должно стоять Enabled.
Дополнительные советы по настройке звука
1) Если звук пропал после установки программ или обновлений, то попробуйте сделать откат системы на то время, когда звук нормально работал. Если звук восстановился, то проблема может быть в конфликте с новой программой или обновлениями.
2) Если перестал работать звук в ноутбуке и система пишет, что устройство используется другим приложением , то нужно посмотреть в трее (рядом с часами) какие из приложений запущенны. Можно и в диспетчере задач посмотреть на запущенные приложения. Попробуйте отключить те, которые могут использовать звук (плееры, проигрыватели и др.). Если найдете такие приложения, после отключения которых появляется звук, то нужно убрать их из автозапуска.
3) Пропал звук на ноутбуке что делать: если в спящий режим ноутбук перешел с наушниками, потом наушники вынули и ноутбук вывели со спящего режима. И звука нет. Помогло: снова зайти в спящий режим, но выходить уже с вставленными наушниками. То есть повторить операцию в обратном порядке (переводим в спящий режим без наушников, а выводим из режима уже с наушниками). Такое может быть и при подключении других интерфейсов использующих звук, например HDMI.
4) Если нажать правой кнопкой мыши на значок громкости в трее, то можно увидеть пункты выбора устройств воспроизведения. Выбираете устройства воспроизведения и смотрите, то ли устройство выбрано для воспроизведения звука. Нужно выбрать динамики для прослушивания звука на ноутбуке. Если вы подключали, например, по HDMI телевизор, то может быть выбрано другое устройство.
5) Если звука нет только на видео или при проигрывании отдельных файлов, то может, нет нужных кодеков. Можно скачать кодеки и установить, это просто сделать. Популярный набор кодеков K-Lite-Codec . Можно его скачать и установить.
6) Проверьте, звук пропал только в одном каком-то приложении или на каком-то сайте , или звука полностью нет на ноутбуке при использовании любых программ. Может на сайте или в одном из приложений регулятор звука убран на минимум, а на остальных приложениях все работает нормально. Например, и на “YouTube” и при прослушивании музыки на сайте “ВКонтакте” есть свои регуляторы звука.

Совсем недавно рассказывал о том, что делать, когда пропал звук в Google Chrome , но сегодняшняя ситуация уже не с браузером, а как раз таки с самим компьютером или ноутбуком. И так, что же делать, если пропал звук на компьютере или ноутбуке? Вот эти, мои рекомендации, помогут Вам вернуть звук, читайте внимательно и у Вас все получиться. А вот и сами причины по которым может не работать звук на компьютере и сразу же советы по устранениею проблемы.
1. Уменьшена громкость в настройках.
Да, первое и самое глупое, что может быть, это просто снижена громкость в настройках до нуля. Проверьте нажав на значок звука в панели задач.
Так же нажмите правой кнопкой мыши на значок громкости и выберите "Звуки".
Далее в открывшемся окне нужно перейти на вкладку "Воспроизведение". Тут нужно посмотреть включены ли колонки или динамики, если ноутбук. Если так, как на этой картинке, то все в порядке, т.е. с динамиками ноутбука проблем нет:

Если так, т.е. вместо галочки стоит стрелка рядом со значком динамика, то устройство просто отключено:

Чтобы включить их, нужно просто нажать правой кнопкой мыши на звуковое устройство и выбрать — "Включить".
Может быть такая ситуация, что устройств во вкладке "Воспроизведение" может не быть или просто не оказаться нужного устройства, поэтому нажимаем на пустом поле окна правой кнопкой мыши и ставим галочку напротив "Показать отключенные устройства".
2. Не правильно подключено или неисправно внешнее аудиоустройство.
Если у вас стационарный компьютер, то проверьте правильно ли подключено внешнее устройство (колонки, наушники), проверьте плотно ли воткнут штекер в само гнездо. Может дело в самом устройстве, объязательно проверьте на работоспособность на другом компьютере, либо попробуйте подключить к вашему компьютеру другие наушники или колонки. Если и они не заработали, то переходите к следующему пункту.
На ноутбуке немного иная ситуация, там динамики внутренние. И значит проверить можно просто подключив внешнее устройство и если колонки или наушники заработали значит проблема в стандартных динамиках. Если эти маленькие советы не помогли в решении проблемы, когда пропал звук на компьютере, то переходите к следующему пункту.
3. Отключена служба Windows Audio.
Еще одна причина, если пропал звук, это отключена служба "Windows Audio".
Чтобы проверить запущена ли эта служба, нужно вызвать контекстное меню "Выполнить": Пуск -> Выполнить, или применить комбинацию Win+R и ввести команду:

Нажать Ок.
Запуститься окно "Службы", в котором нужно найти службу "Windows Audio".
Далее, посмотрите на "Состояние", должен быть статус "Работает" и в "Тип запуска" — "Автоматически", если не так, то нужно нажать правой кнопкой мыши на службу и выбрать "Свойства", далее в выпадающем меню "Тип запуска" выбрать "Автоматически" и чуть ниже нажать "Запустить", далее "Применить" и "Ок".
4. Отключено устройство или поврежден драйвер.
Нужно еще проверить, может причина почему пропал звук на компьютере, в том, что просто отключено звуковое устройство в "Диспетчере устройств". Пуск -> Панель управления -> Оборудование и звук -> Диспетчер Устройств -> Звуковые, видео и игровые устройства. Если напротив стоит стрелочка как тут:

То это означает, что устройство просто отключено, а чтобы его включить просто нужно нажать на него правой кнопкой мыши и выбрать "Задействовать", все стрелочка пропала, проверьте звук.
Если же напротив этих устройств, или одного из них, стоит восклицательный знак ( ! ), то скорее всего поврежден драйвер, значит нужно обновить/переустановить драйвера на звук.
Как установить/обновить драйвера на звуковую карту?
Как установить/обновить драйвер на видеокарту, я подробно рассказывал здесь , а вот как обновить драйвера на звук постараюсь кратко изложить прямо сейчас. И так, обновить драйвера на звук можно:
- С диска драйверов, который идет чаще всего вместе с компьютером или ноутбуком.
- Через "Диспетчер устройств".
- Специальными программами "обновлялками".
- В ручную с оф. сайта производителя звуковой карты.
Первый способ достаточно прост, но если только есть сам диск с драйверами. Второй, через "Диспетчер устройств", там же можно выбрать найти драйвера с диска, с компьютера или с интернета, но это чаще всего не подходит, не обновляется или еще чего, но попробовать я думаю стоит. Третий способ самый простой, главное нужна сама программа для обновления драйверов, среди них можно выделить — Driver Genius PRO, Driver Updater, DriverPack Solutiоn. Вторая утилита я точно знаю, что платная, но есть пробный период, вроде бы неделю, этого времени я думаю Вам хватит, чтобы обновить драйвер на звук, DriverPack Solutiоn — целый бесплатный пакет драйверов, можно скачать полную версию со всеми драйверами, после скачивания уже не потребуется интернет, можно сразу обновить драйвера на любое устройство. Ну и четвертый способ это ручной, главный его минус в том, что не каждому так просто найти нужный драйвер, на нужную звуковую карту. Я рекомендую попробовать что-нибудь из программ обновлялок для того, чтобы обновить драйвера, если пропал звук на компьютере, потому как это самый простой способ.
5. Отключен звук в BIOS.
Может быть такая причина в исчезновении звука , когда аудиокарта просто отключена в BIOS. Нужно войти в BIOS, обычно это кнопка "Del" или "F2", "F10" и т.д. (обычно сразу после включения компьютера выходит подсказка, Setup — "и нужная кнопка" это и есть вход в БИОС). Эту кнопку и нужно нажать после включения компьютера, но еще до того как загрузилась сама система. Так, в БИОС вошли, далее нужно найти вкладку "Advanced" и напротив "High Definition Audio" должен быть выставлен статус "Enabled", если же стоит "Disabled", то выбираем нужный параметр стрелочками на клавиатуре.

Далее выходим, прежде сохранив измененные параметры. После перезагрузки проверьте появился ли звук, если нет то остается последнее.
6. Неисправна звуковая карта.
Ну вот эта последняя причина неисправности аудиоустройства, если пропал звук на компьютере. Может быть неисправна звуковая карта, если это так, то ее нужно будет заменить, цена самых обычных звуковых карт составляет примерно 150-200 российских рублей. Прежде чем ставить новую звуковую карту, обязательно испробуйте советы перечисленные выше и если совсем ничего не помогает, попробуйте уже заменить аудиокарту.
Вот, собственно и все, что могу порекомендовать по решению проблемы, если пропал звук на компьютере, будут проблемы по данной теме, обращайтесь, постараюсь помочь.