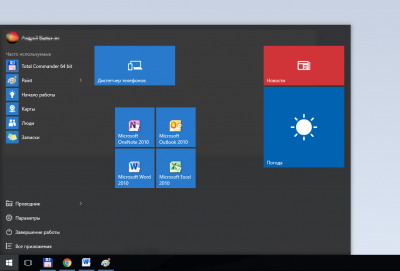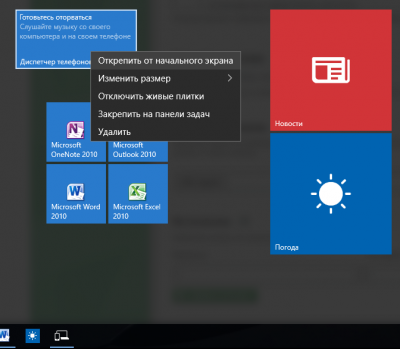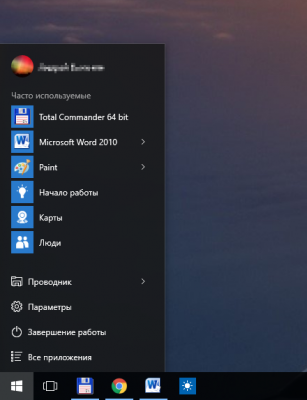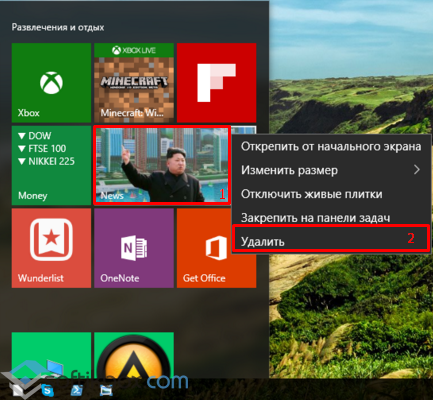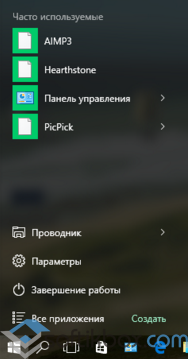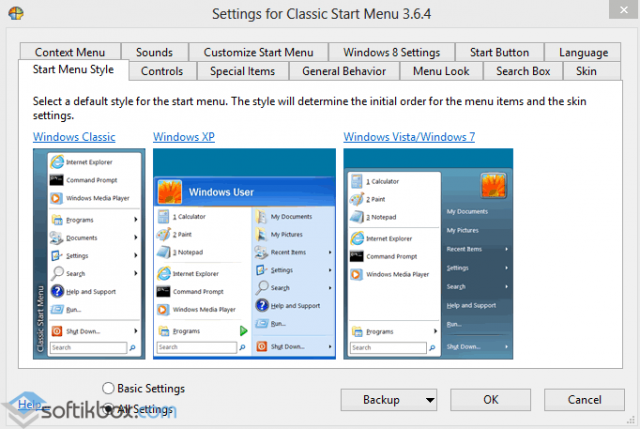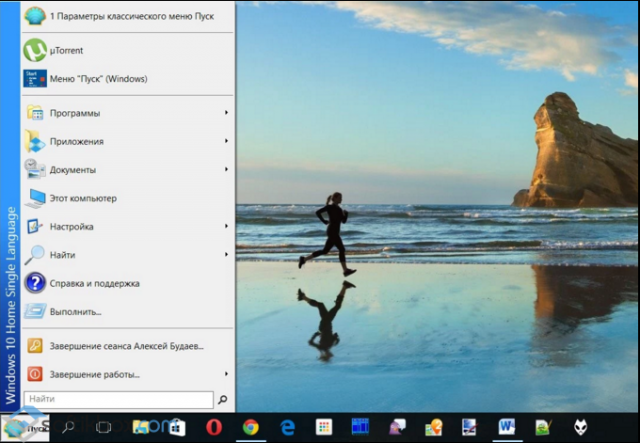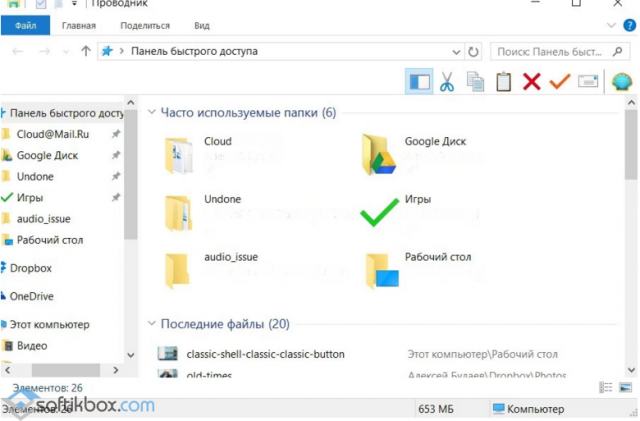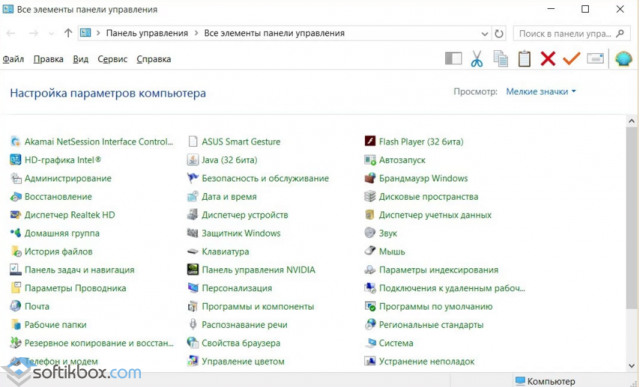Как вернуть классический вид кнопки и меню Пуск на Windows 10
Компания Microsoft учла ошибки Windows 8, поэтому на Windows 10 кнопка и меню Пуск есть по умолчанию. Но внешний вид кнопки и меню отличается. Если вы хотите вернуться к привычному внешнему виду, то выбирайте один из двух способов:
- Использовать стандартные возможности Windows 10;
- Установить дополнительное ПО;
Каждый вариант обладает своими преимуществами. Существуют пользователи, кто не любит устанавливать сторонние программы. Особенно для того, чтобы изменить что-то в операционной системе. Эти пользователи оценят способ, не требующий установки программ. Но этот способ не идеален, так как он лишь приблизит внешний вид Пуска к классическому, но не вернет его на 100% к прежнему виду. Второй способ – с установкой ПО, вернет прежний внешний вид, но вам потребуется сохранить эту программу на компьютере до тех пор, пока вам нужен классический внешний вид Пуска.
Меню Пуск на Windows 10
Как вы видите, в левой части меню расположены программы, которые были недавно использованы. В правой части расположены, так называемые плитки, которые предоставляют быстрый доступ к информации или ресурсам. Также в этом меню отображаются и виджеты. Все очень яркое, мигает и отвлекает внимание. Именно это многообразие информации и является причиной, почему многие хотят перейти от стандартного меню Пуск к классическому виду.
Как вернуть классический Пуск на Windows 10
Согласитесь, это уже намного больше похоже на правду. Но это еще не все. Так вы вернули только меню Пуск. Но вы сможете использовать программы и для возврата кнопки Пуск, то есть привычной круглой иконки. Все это могут сделать те же самые программы. И в результате вы получите прежний внешний вид, знакомый еще со времен Windows 7. Но не забывайте, что все украшения системы влияют на быстродействие Windows 10, а также на время автономной работы.
Как вернуть обратно стандартный вид Пуск Windows 10
Если классический внешний вид вам не подошел, то вы всегда можете вернуться к прежнему виду меню. Если вы использовали программы, то просто отключите их или удалите. После этого вернется стандартный вид меню Пуск. Ведь если нет программы, то нет и внешнего вида, который она сделала. А если вы использовали ручной метод и самостоятельно удалили все лишние плитки, то вам достаточно вернуть необходимые плитки тем же образом. Достаточно кликнуть правой кнопкой мышки и выбрать те виджеты и блоки, которые вы бы хотели видеть у себя в меню Пуск на Windows 10.
В инструкции, как вернуть классический вид меню Пуск, мы использовали Windows 10 на русском языке. Если у вас версия на английском, то советуем перед началом работы с меню Пуск, перевести Windows 10 на русский и затем использовать эту инструкцию.
Понравилась статья? Поделитесь с друзьями:
После обновления до Windows 10 многие пользователи разочаровались в модернизированном меню Пуск. В Windows 7 он состоял с двух частей: левая – ранее использованные программы, правая – Мой компьютер, Панель управления, прочие элементы для настройки и управления системой. Чтобы вернуть классический вид меню Пуск в Windows 10, достаточно воспользоваться некоторыми советами.
Для того, чтобы сделать меню Пуск в Windows 10 похожим на классическое меню Windows 7, стоит удалить все плитки Метро. Для этого выполняем следующие действия.
- Жмём правой кнопкой мыши на элементе и выбираем «Удалить».
- Таким способом удаляем все плитки, пока не получим классический вид меню.
Вернуть классический вид меню Пуск в Windows 10 можно с помощью программы ClassicShell, которая работает в режиме совместимости.
-
Загружаем и устанавливаем программу. Выбираем компоненты для установки. В данном случае нам необходимо « >
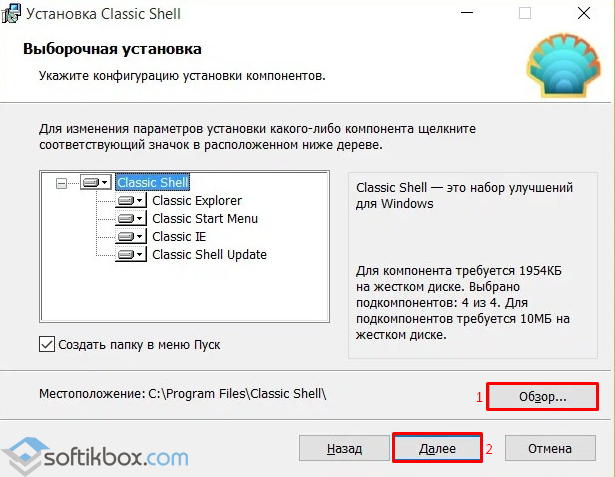
- Следуем подсказкам мастера установки. После завершения, кликаем на кнопку Пуск. Появится новое окно настроек. Выбираем модель элемента.
- Меню Пуск получит следующий вид.
- Все элементы на таком меню можно менять местами, настраивать размер и другие параметры.
- Проводник получит следующий вид.
- Панель управления не будет слишком отличаться от предыдущих версий Виндовс.
С помощью меню Параметров также можно сделать кнопку и меню Пуск классического вида. Для этого выполняем следующее:
- Жмём «Пуск», «Параметры» и выбираем раздел «Персонализация».
Classic Shell (Классик Шелл) – утилита, возвращающая на компьютер классическое оформление меню «Пуск», Проводника и встроенного браузера. Используется в среде Windows, совместима со всеми версиями современных ОС.
Функционал программы
Classic Shell настраивает Проводник, меню «Пуск» и Internet Explorer, приводит их к виду, свойственному для Windows 7. Возвращает функционал, удаленный из версий ОС 8 и 10, позволяет устанавливать в браузер плагин, обеспечивающий отображение вверху страницы полного заголовка, а в статусной строке – процесса загрузки и зоны безопасности.
Основные возможности утилиты:
- • включение классического варианта меню «Пуск»;
- • приведение к каскадному виду подменю «Все программы»;
- • добавление в Проводник дополнительных инструментов;
- • показ Избранного и недавно открытых окон;
- • расширенная настройка функциональности и внешнего вида;
- • отображение списка открытых документов, с возможностью задавать их наибольшее количество;
- • вывод в строке состояния информации о свободном пространстве на диске и размере файлов.
- • быстрый поиск программ при помощи встроенной поисковой панели;
- • разворачивание Панели управления.
После установки утилиты в Проводнике добавляется ряд команд – переход в корневой каталог, отображение свойств папки, вырезание/копирование/вставка объекта и др. Работа с объектами производится при помощи команд контекстного меню, перетаскивание иконок осуществляется мышью.
Особенности программы
Утилита предназначена для людей, считающих стиль оформления Windows 7 самым удачным, которым тяжело привыкать к модернизированному дизайну более новых версий операционных систем. Не занимает много места на диске и не нагружает при работе ОС.
Среди главных преимуществ Classic Shell:
- • простота установки и использования;
- • бесплатное распространение;
- • русифицированный интерфейс;
- • скромные системные требования;
- • возможность выбирать скины и менять внешний вид программы.
В версии Classic Shell 4.3.1, обновленной в августе 2017 года, были исправлены мелкие ошибки и добавлена поддержка ряда обновлений для Windows 10.