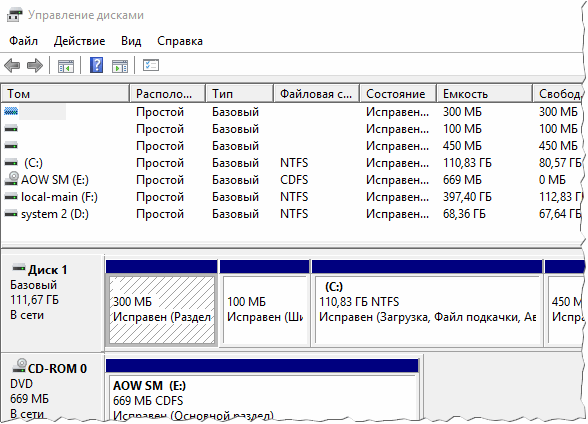Бывает, что после замены жесткого диска на ноутбуке или в случае выхода последнего из строя, возникает необходимость подключения освободившегося накопителя к стационарному компьютеру. Сделать это можно двумя разными способами, и о каждом из них мы расскажем сегодня.
Подключаем винчестер от ноутбука к ПК
В портативных и стационарных компьютерах используются накопители разного формфактора – 2,5 (или, что значительно реже, 1,8) и 3,5 дюйма соответственно. Именно разницей в размерах, а также, в значительно более редких случаях, используемым интерфейсов (SATA или IDE) и определяется то, как именно можно будет выполнить подключение. Кроме того, диск от ноута можно не только установить внутрь ПК, но и подключить к нему в один из внешних разъемов. В каждом из обозначенных нами случаев есть свои нюансы, более подробным рассмотрением которых мы и займемся далее.
Примечание: Если подключение диска от ноутбука к компьютеру необходимо выполнить исключительно для передачи информации, ознакомьтесь с представленной по ссылке ниже статьей. Сделать это можно и без извлечения накопителя, связав устройства одним из доступных способов.
Извлечение диска из ноутбука
Само собой, первым делом необходимо извлечь жесткий диск из ноутбука. Во многих моделях он находится в отдельном отсеке, для открытия которого достаточно открутить один винтик на корпусе, но значительно чаще требуется снимать нижнюю часть целиком. Ранее мы рассказывали о том, как осуществляется разборка портативных компьютеров разных производителей, поэтому в данной статье на этой теме останавливаться не будем. В случае возникновения трудностей или вопросов, просто ознакомьтесь с представленной по ссылке ниже статьей. 
Подробнее: Как разобрать ноутбук
Вариант 1: Установка
В том случае, если вы хотите установить винчестер от ноута в свой ПК, заменив им старый или сделав его дополнительным накопителем, необходимо обзавестись следующими инструментами и аксессуарами:
- Крестовая отвертка;
- Лоток (салазки) для установки диска 2,5” или 1,8” (в зависимости от формфактора подключаемого устройства) в стандартную для компьютеров ячейку 3,5”;
- SATA-кабель;
- Свободный кабель питания, идущий от блока питания.
Примечание: Если в ПК подключение накопителей осуществляется по устаревшему стандарту IDE, а в ноутбуке использовался SATA, дополнительно потребуется приобрести переходник SATA-IDE и подключить его к «меньшему» диску.
-
Снимите обе боковых крышки системного блока. Чаще всего они зафиксированы на пару винтиков, расположенных на тыльной панели. Открутив их, просто потяните на себя «стенки».
Читайте также: Подключение второго жесткого диска к компьютеру
Используя стандартные шурупы, которые идут в комплекте с салазками, закрепите извлеченный из ноутбука накопитель на внутренних бортах этого лотка-переходника. Обязательно учитывайте расположение – разъемы для подключения кабелей должны быть направлены внутрь системного блока.

а второй – к аналогичному на устанавливаемом вами жестком диске. Ко второму разъему устройства необходимо подключить кабель питания, идущий от БП.
Примечание: Если подключение накопителей к ПК осуществляется по интерфейсу IDE, используйте предназначенный для него переходник на более современный SATA – он подключается к соответствующему разъему на винчестере от ноутбука.
Подробнее: Что делать, если компьютер не видит жесткий диск
Вариант 2: Внешний накопитель
Если же вы не планируете устанавливать извлеченный из ноутбука жесткий диск непосредственно в системный блок и хотите использовать его в качестве внешнего накопителя, потребуется обзавестись дополнительными аксессуарами – боксом («карманом») и кабелем, используемым для его связи с ПК. Тип разъемов на кабеле определяется в соответствии с таковым на боксе с одной стороны и в компьютере с другой. Более-менее современные девайсы соединяются посредством USB-USB или SATA-USB. 
Узнать о том, как именно осуществляется сборка внешнего накопителя, его подготовка, подключение к компьютеру и настройка в среде операционной системы, можно из отдельной статьи на нашем сайте. Единственный нюанс – формфактор диска, а значит, и соответствующего ему аксессуара вам известен изначально – это 1,8” или, что куда более вероятно, 2,5”. 
Подробнее: Как сделать внешний диск из жесткого диска
Заключение
Теперь вы знаете, как подключить диск от ноутбука к компьютеру, независимо от того, планируете вы его использоваться в качестве внутреннего или внешнего накопителя.
Отблагодарите автора, поделитесь статьей в социальных сетях.
К ак подключить жёсткий диск через USB
разные жесткие диски
" data-medium-file="https://i0.wp.com/remontnik-pk.ru/wp-content/uploads/2016/07/жесткие-диски-e1469685614831.jpg?fit=300%2C243&ssl=1" data-large-file="https://i0.wp.com/remontnik-pk.ru/wp-content/uploads/2016/07/жесткие-диски-e1469685614831.jpg?fit=600%2C486&ssl=1" /> Иногда, в целях ремонта и восстановления жёсткого диска или чтобы перебросить информацию с него на другое устройство, появляется необходимость подключения жёсткого диска от одного компьютера к другому. Однако, не всегда это возможно. Предлагаем рассмотреть самые распространённые ситуации и пути их решения.
Жёсткий диск от одного ПК полностью подходит к другому ПК.
Для его подключения необходимо извлечь его и подключить куда нам надо. Проблема не очевидна. Но! Многие пользователи не знают, к чему могут привести их неграмотные действия.
Для того, чтобы извлечь HDD из системного блока ПК или из ноутбука необходимо ОБЕСТОЧИТЬ его. Никакие устройства, кроме USB и карт памяти (MemoryStick, SD, MicroSD и прочие), нельзя отключать от компьютера, не обесточив его. Подробнее о правилах безопасности можете прочесть в этой статье. Как правильно отсоединить ПК от сети питания читайте тут.
Обесточив Ваш ПК или ноутбук (из ноутбука также необходимо извлечь батарею питания), Вы можете приступать к разборке. Снимаете боковую крышку системного блока (или нижнюю крышку ноутбука), аккуратно отсоединяете шлейфы, при этом запомнив их расположение. После этого откручиваете винты, фиксирующие жёсткий диск в корпусе, и извлекаете его. Подключать жёсткий диск к другому ПК нужно в обратном порядке, предварительно обесточив его.
подключение hdd к пк
Помните: манипуляции с внутренними устройствами компьютера при одновременной подаче электрического тока могут привести к самым печальным последствиям: скачку напряжения и, как следствие, выходу из строя HDD или ПК в целом, или даже поражению горе-мастера электрическим током. Будьте внимательны, не подвергайте опасности себя и свой компьютер!
Жёсткий диск одного ПК не подходит к другому
Тут загвоздка, не правда ли? Дело в том, что современные операционные системы практически блокируют доступ пользователю к HDD. Вернее сказать, записывать, стирать, считывать информацию Вы можете в полном объеме. А вот, например, отформатировать жёсткий диск получится не всегда. Однако часто это просто необходимо. Например, при попытке установить на него другую операционную систему. Особенно остро стоит эта проблема с ноутбуками, поскольку их невозможно подключить к ПК из-за разной конфигурации оборудования, а к другому ноутбуку нельзя подключать два жёстких диска.
корпус внешнего жесткого диска
Для решения этой проблемы есть один хитрый способ. Если Вы являетесь счастливым обладателем внешнего жёсткого диска в разборном корпусе, то у Вас есть возможность заменить жёсткий диск в нём. Для этого нужно, чтобы технические характеристики Вашего HDD совпадали с диском в «коробочке». Если размер диска, рабочее напряжение и тип подключения совпадают, то извлеките жёсткий диск из ПК как описано в первом случае. Затем вскройте корпус внешнего диска, отсоедините от него все шлейфы, извлеките его. На его место вставьте Ваш жёсткий диск от ПК, закройте «коробочку». Все просто! Теперь Вы можете подключить Ваш жёсткий диск к любому компьютеру через USB-порт, как обычный съёмный диск.
Но что делать, если жёсткий диск от Вашего ПК или ноутбука не подходит к другому компьютеру или нет возможности «сделать» из него съёмный диск? Не всё так печально! Выход есть.
В одном магазине, торгующем откровенно китайской электроникой и компьютерной техникой, мне удалось купить HDD/USB-адаптер, который позволяет подключить жёсткий диск через USB. Честно сказать, я сам не знал, что такие штуки бывают. Состоит данное устройство из трёх частей:
- собственно устройство, представляющее собой корпус размером с сигаретную пачку
- USB-кабель, намертво присоединённый к корпусу адаптера. Кабель имеет два USB-штекера, далее объясню зачем
- блок питания на выходное напряжение 5/12 В.
адаптер для подключения hdd к компьютеру
Сразу замечу, что данный адаптер является универсальным и даёт возможность подключения по USB жёстких дисков любого существующего стандарта SATA 2.5/3.5/5.25, IDE 2.5/3.5/5.25.
Теперь расскажем про способ подключения:
- для SATA-дисков всё просто: вставляем подходящий разъём адаптера в гнездо жёсткого диска, подключаем адаптер к компьютеру с помощью чёрного USB-кабеля и включаем адаптер переключателем в торце корпуса. С этого момента Вы можете работать с Вашим SATA HDD как с обычным внешним диском или как с флешкой;
- для дисков стандарта IDE 2.5 всё тоже самое, только нужно дополнительно подключить к компьютеру красный USB-кабель. Он обеспечит электропитание Вашего HDD;
- для дисков от ПК старого формата IDE 3.5 и совсем древнего IDE 5.25 нужно вместо красного USB-кабеля присоединить к адаптеру блок питания и вставить его в сеть. Напоминаю, что все манипуляции по подключению дисков нужно проводить ДО подачи тока, то есть сначала всё подсоединить, потом включить в розетку, а затем уже включать кнопку питания на корпусе адаптера. Отключение производить в обратном порядке.
Очень полезная штука, не раз меня выручала дома и при работе с клиентами, когда я занимался частным ремонтом и настройкой компьютеров. Данный девайс обошелся мне в 2014 году в 700 рублей при курсе доллара в 35 рублей за доллар, то есть в 20$. Это в розничном магазине в маленьком уездном городе. Думаю, что подобную штуковину можно найти в интернет-магазинах гораздо дешевле, а у самих китайцев на интернет-аукционах — вообще за копейки. О ценах, о других подобных устройствах и о Вашем опыте использования этих устройств прошу писать в комментариях.

Довольно типичная задача: перекинуть большое количество файлов с жесткого диска компьютера на жесткий диск ноутбука (ну или вообще, просто остался старый диск от ПК и есть желание использовать его для хранения разных файлов, дабы на ноутбуке HDD, как правило, менее вместимые по объему).
И в том и в другом случае понадобиться подключить жесткий диск к ноутбуку. Эта статья как раз об этом, рассмотрим один из самых простых и универсальных вариантов.
Вопрос №1: как вынуть жесткий диск из компьютера (IDE и SATA)
Логично, что прежде чем подключить диск к другому устройству, его необходимо извлечь из системного блока ПК (дело в том, что в зависимости от интерфейса подключения вашего диска (IDE или SATA), будут различаться боксы, которые потребуются для подключения. Об этом далее в статье…).
Рис. 1. Жесткий диск на 2.0 TB, WD Green.
Поэтому, чтобы не гадать какой у вас диск — лучше всего, его сначала извлечь из системного блока и посмотреть на его интерфейс.
Как правило, проблем с извлечением больших нет:
- Сначала выключаете полностью компьютер, в том числе вынимаете вилку из сети;
- открываете боковую крышку системного блока;
- вынимаете из винчестера все штекера, которые подключены к нему;
- откручиваете крепежные винтики и вынимаете диск (как правило, он идет на салазках).
Сам процесс достаточно легкий и быстрый. Затем внимательно посмотрите на интерфейс подключения (см. рис. 2). Сейчас, большинство современных дисков подключаются через SATA (современный интерфейс, обеспечивает высокую скорость передачи данных). Если диск у вас старый, вполне возможно, что он будет иметь IDE интерфейс.
Е ще один важный момент…
В компьютерах, обычно, ставят «большие» диски 3.5 дюйма (см. рис. 2.1), в ноутбуках же диски меньше размером — 2.5 дюйма (1 дюйм — это 2,54 см.). Цифры 2.5 и 3.5 используются для обозначения форм-факторов и говорит она о ширине корпуса HDD в дюймах.
Высота всех современных 3,5 жёстких дисков составляет 25 мм; это называется «полу-высота» по сравнению с гораздо более старыми дисками. Производители используют эту высоту, чтобы вместить от одной до пяти пластин. В 2,5 жёстких дисках всё обстоит по-другому: изначальная высота в 12,5 мм была заменена на 9,5 мм, куда входит до трёх пластин (так же сейчас уже встречаются и более тонкие диски). Высота 9,5 мм фактически стала стандартом для большинства ноутбуков, однако некоторые компании, иногда всё ещё производят 12,5-мм жёсткие диски на основе трёх пластин.
Рис. 2.1. Форм-фактор. 2.5 дюйма диск — сверху (ноутбуки, нетбуки); 3.5 дюйма — снизу (ПК).
Подключение диска к ноутбуку
Будем считать, что с интерфейсом мы разобрались…
Для непосредственного подключения понадобится специальный BOX (бокс, или в переводе с англ. «коробка»). Эти боксы могут быть разнообразными:
- 3.5 IDE -> USB 2.0 — означает, что этот бокс для диска 3.5 дюйма (а такие как раз и стоят в ПК) с интерфейсом IDE, для подключения к порту USB 2.0 (скорость передачи (фактическая) не более 20-35 Мб/с);
- 3.5 IDE -> USB 3.0 — то же самое, только скорость обмена будет выше;
- 3.5 SATA -> USB 2.0 (аналогично, отличие в интерфейсе);
- 3.5 SATA -> USB 3.0 и т.д.
Бокс этот представляет из себя прямоугольную коробку, чуть больше размера самого диска. Коробка эта открывается, обычно, сзади и в нее вставляется непосредственно HDD (см. рис. 3).
Рис. 3. Вставка жесткого диска в BOX.
Собственно, после этого необходимо к этому боксу подключить питание (адаптер) и подключить его по USB кабелю к ноутбуку (или к телевизору, например, см. рис. 4).
Если диск и бокс рабочий — то в «моем компьютере» у вас появится еще один диск, с которым можно работать как с обычным жестким диском (форматировать, копировать, удалять и т.д.)
Рис. 4. Подключение бокса к ноутбуку.
Если вдруг диск не виден в моем компьютере…
В этом случае может понадобиться 2 действия.
1) Проверить, есть ли драйвера для вашего бокса. Как правило, Windows устанавливает их сама, но если бокс не стандартный — то могут быть проблемы…
Для начала запустите диспетчер устройств и посмотрите, есть ли для вашего устройства драйвера, нет ли нигде желтых восклицательных знаков (как на рис. 5). Так же рекомендую вам проверить компьютер одной из утилит для авто-обновления драйверов: https://pcpro100.info/obnovleniya-drayverov/.
Рис. 5. Проблема с драйвером… (Чтобы открыть диспетчер устройств — зайдите в панель управления Windows и воспользуйтесь поиском).
2) Зайдите в управление дисками в Windows (чтобы туда зайти, в Windows 10 достаточно щелкнуть правой кнопкой мышки по ПУСК’у) и проверьте, нет ли там подключенного HDD. Если он есть, то скорее всего, чтобы он стал видимым — ему нужно изменить букву и отформатировать его. На этот счет, кстати, у меня есть отдельная статья: https://pcpro100.info/chto-delat-esli-kompyuter-ne-vidit-vneshniy-zhestkiy-disk/ (рекомендую ознакомиться).
Рис. 6. Управление дисками. Здесь видны даже те диски, которые не видны в проводнике и «моем компьютере».
PS
На этом у меня всё. Кстати, если вы хотите передать много файлов с ПК на ноутбук (и постоянно использовать HDD от ПК на ноутбуке не планируете) — то возможно вам подойдет другой способ: подключить ПК и ноутбук в локальную сеть, а затем просто скопировать нужные файлы. Для всего этого, будет достаточно только одного провода… (если брать в расчет, что сетевые карты есть и на ноутбуке, и на компьютере). Более подробно об этом найдете в моей статье о локальной сети.