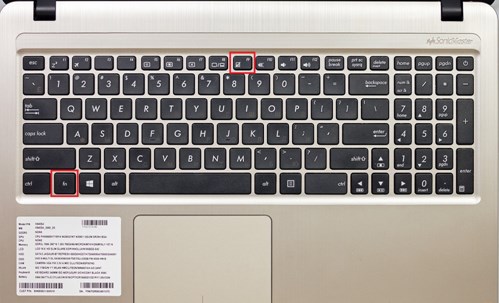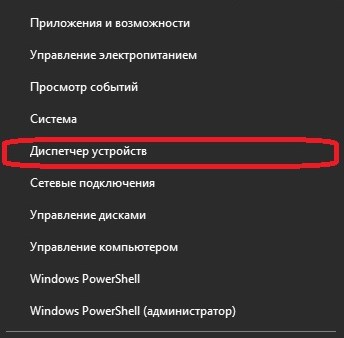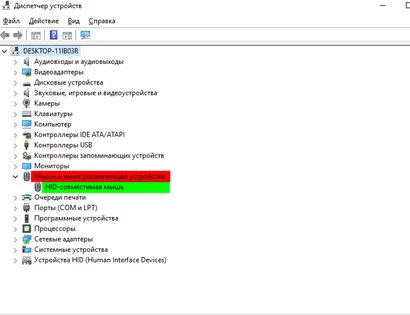Пользователям портативных компьютеров наверняка будет полезно знать, как отключить тачпад на ноутбуке, ведь бывают случаи, когда этот полезный девайс немного мешает в работе и желательно его на время деактивировать.
Тачпад (touchpad) – это сенсорное устройство для управления курсором было специально создано компанией Synaptics, чтобы заменить собой компьютерную мышь в ноутбуках.
Выглядит он в виде прямоугольной, а реже квадратной сенсорной панели, которая воспринимает прикосновение пальцев для эмуляции работы мышки.
Микроконтроллер тачпада используется тот же, что и отвечает за работу всей подключаемой периферии – южный мост. Поэтому в случае переустановки операционной системы он воспринимается как стандартное HID устройство, что исключает необходимость установки драйверов.
Десятилетиями эта технология остается неизменной и в некоторой степени даже удобной. Удивительно, но некоторые пользователи настолько приноровились к тачпаду, что даже не ощущают какого-либо дискомфорта, и управляются не хуже, чем с мышкой.
Большинство пользователей все же пользуются сенсорной панелью исключительно в редких случаях, когда нет возможности подключить периферию или в стесненных условиях.
Бывает, что во время работы за клавиатурой лэптопа пользователи часто сталкиваются с тем, что случайные нажатия по сенсорной панели сбивают курсор, что дико неудобно – в таких случаях полезно знать, как отключить тачпад на ноутбуке с Windows 10 и других версий операционной системы.
Поэтому мы собрали несколько способов, которые помогут вам на время деактивировать тач панель.
- Отключение комбинацией клавиш
- Отключение отдельной кнопкой
- Отключение программой
- Отключение через «Диспетчер задач»
- Отключение через «Диспетчер устройств»
- Отключение через BIOS
- Отключение при помощи сторонних программ
- Отключить тачпад горячими клавишами
- Отключить тачпад средствами системы
- Отключение тачпада через BIOS
- Радикальный метод отключения тачпада
- Ремонт ноутбуков ASUS за 1 день
- Комментарии (0)
- Добавить Комментарий
- Отключение с помощью клавиатуры
- Отключение с помощью диспетчера устройств
- Самый сложный способ
- Экстремальные способы
- Выключение через утилиту
- Особенности отключения тачпада ноутбука : 1 комментарий
Отключение комбинацией клавиш
Производители лэптопов используют специальные комбинации клавиш для управления дополнительными опциями.
Комбинация клавиш на ноутбуке ASUS
Как правило, отключить тачпад на ноутбуке можно с использованием сочетания нажатия «Fn + F9».
Однако комбинация клавиш может варьироваться, и вместо F9 используется любая функциональная кнопка (F1-F12), но на ней обязательно должно присутствовать изображение сенсорной панели (реже перечеркнутой). Кстати, повторное нажатие активирует работу этого устройства.
Как видим, настройки управления сенсорной панелью индивидуальные и разнятся от модели к модели.
Дополнительные сочетания клавиш на различных моделях ноутбуков:
- Acer: Fn + F7
- Dell Inspiron: Fn + F5 или Fn + F7
- Sony VAIO: Fn + F1
- Samsung: Fn + F5
- Toshiba: Fn + F5
Отключение отдельной кнопкой
На некоторых моделях ноутбуков Acer, HP и Lenovo кнопка управления работой тач панели вынесена отдельно. Достаточно на нее нажать, чтобы деактивировать или активировать работу устройства.
Кнопка в лэптопе HP
В игровых ноутбуках клавиша управления touchpad дополнительно подсвечивается для удобства пользователей.
Отдельная кнопка в игровом ноутбуке Acer
Отключение программой
В большинстве случаев вместе с Windows поставляется программа для управления тачпадом от производителя Synaptics. Софт также включает в себя корректный драйвер и работают они совместно.
Установленный софт Synaptics можно определить в трее – это панель в правом нижнем углу возле часов – там можно заметить иконку тачпада. При нажатии правой кнопкой мышки можно вызвать настройки программы, среди которых есть опция отключения – просто активируйте ее.
Настройка сенсорной панели Synaptics
Если значок в трее отсутствует, то вызвать настройки сенсорной панели можно через настройки в Панели управления.
В Windows 10 необходимо зайти в Пуск > Настройки > Устройства, где откроется меню периферийных устройств. Там выбираем пункт «Сенсорная панель» и нажимаем на кнопку «Дополнительные параметры», после чего откроются свойства тач панели, там уже можно управлять ее настройкой.
Настройка в Windows 10
На Windows 8.1 эта опция находится по другому адресу: Пуск > Параметры компьютера > Компьютер и устройства > Мышь и сенсорная панель.
Настройки в Windows 8.1
В Windows 7 и Vista доступ к этим настройкам находится по следующему пути: Пуск > Панель управления > Оборудование и звук > Мышь. Да, в этих операционных системах тачпад вынесен в настройку мыши, и если драйвер сенсорной панели установлен, то появится отдельная вкладка с настройками, где можно отключить работу устройства.
Панель управления в Windows 7
Отключение через «Диспетчер задач»
Существует способ принудительного отключения софта Synaptics, отвечающего за работу тачпада. Метод отличается простотой и одинаковый для всех версий Windows.
Достаточно нажать комбинацию клавиш на клавиатуре Ctrl + Shift + Esc и появится «Диспетчер задач». Далее необходимо вручную найти программу под названием «Synaptics» или «ETD control center» (в ноутбуках ASUS) в длинном списке – поиска не предусмотрено, поэтому вам придется найти его вручную.
Отключение через Диспетчер задач
В ноутбуках ASUS используется софт ETD Control Center
После нахождения, выделяем процесс курсором мышки и нажимаем на кнопку «Завершить процесс» в правом нижнем углу окна. После этого сенсорная панель прекратит свою работу до перезагрузки ноутбука.
Отключение через «Диспетчер устройств»
Если нужен надежный способ деактивации тача, то отключение через «Диспетчер устройств» будет весьма кстати.
Однако этот способ подойдет для более опытных пользователей, поскольку случайное изменение настроек других аппаратных средств может привести к нестабильной работе всей системы в целом – будьте аккуратны, не отключайте ничего лишнего.
Попасть в «Диспетчер устройств» можно двумя путями.
Первый путь через опцию «Выполнить»: нажмите комбинацию клавиш «Win + R» и в открывшемся окне пропишите команду «devmgmt.msc» (без кавычек).
Окно «Выполнить» с введенной командой «devmgmt.msc»
Второй путь через сочетание клавиш «Win + Pause / Break», где в открывшемся меню «Система» выбрать «Диспетчер устройств»
Вызов «Диспетчера устройств» через «Систему»
В «Диспетчере устройств» необходимо найти пункт «Мыши и иные указатели». В открывшемся списке появится «HID-совместимая мышь» – отключаем, соглашаясь с предупреждением.
Отключение через «Диспетчер устройств»
В некоторых случаях тачпад будет продолжать работать даже после отключения, но тогда «HID-совместимых мышей» обычно бывает 2 и более – поэтому необходимо перебирать между ними, поочередно отключая каждое, пока не будет достигнут результат.
Этот метод обратим, если необходимо включить сенсорную панель обратно – кликаем правой кнопкой мыши по деактивированному устройству и просто включите его.
Отключение через BIOS
Немаловажным остается тот факт, что отключение через BIOS является самым надежным способом деактивации. Дело в том, что BIOS напрямую связан со всеми аппаратными частями компьютера, в частности с южным мостом, ответственным за контроль за подключаемой периферией.
Если вы твердо намерены воспользоваться этим методом, тогда читайте внимательно.
Сперва выключите ноутбук полностью. Затем включите снова и после появления логотипа POST быстро нажмите клавишу «F2» или «F10», или «F12», или «Delete». С первого раза может не получиться, поскольку времени на выбор дается мало, а за вход в BIOS под разными моделями лэптопов отвечают различные кнопки.
Отключение Internal Pointing Device в BIOS
Если вход удался, то при помощи клавиатуры зайдите во вкладку «Advanced» (вход подтверждаем клавишей «Enter»), а затем выберите «System Properties». Далее, в зависимости от модели лэптопа будет отображаться функция «Keyboard/Mouse features» или «Device Options» – заходите туда.
Найдите строку, которая гласит как «Internal Pointing Device» – нажмите «Enter» и в появившемя окошке выберите пункт «Disable» – эта опция отключит тачпад.
Выйти из BIOS можно кнопкой «Esc»: выходите в главное меню, затем стрелками перейдите в меню «Save & Exit», выберите пункт «Save Changes and Exit» и подтвердите выход кнопкой «Yes».
Выходим из BIOS, сохраняя выбранные настройки
Если искомого пункта не нашлось, не расстраивайтесь – не все модели ноутбуков поддерживают функцию отключения тач панели. У нас есть еще один способ отключения.
Отключение при помощи сторонних программ
Существует ряд небольших утилит, которые блокируют работу тач панели принудительно. Созданы они как раз на тот случай, если вышеописанные способы вам не помогли или не подходят.
Мы рекомендуем универсальную утилиту — TouchPad Blocker. Небольшая бесплатная программа обладает большим набором полезных функций для работы с тачпадом: автозагрузка при старте операционной системы, отключение поинтера на время, отключение мультитача и прокрутки, а также свой выбор комбинации клавиш для включения и выключения.
Программа при работе не отвлекает и находится в трее, а вызывается правым кликом. Скачать ее можно по этому адресу.
Настройки программы TouchPad Blocker
Функции и настройки программы:
Automatically run on startup – автоматический старт программы при входе в систему. Выставьте галочку, чтобы программа начала работать сразу после запуска Windows.
Show system tray notification – опция включения и выключения уведомлений в системном трее.
Block accidental taps and clicks – блокировка случайных нажатий, иными словами отключение панели при вводе текста на клавиатуре. При выборе данного пункта становится доступным выпадающее меню, в котором необходимо указать время, на которое тачпад выключается после нажатия на любую клавишу.
Also block move and wheel event – блокировка прокрутки страниц при её наличии на тачпаде.
Beep when click is blocked – звуковое оповещение при блокировке тачпада.
Turn blocker On and Off – настройка горячих клавиш для включения/выключения программы.
Как отключить тачпад на ноутбуке Asus
Как ни странно, но большинство пользователей ноутбука Asus интересуются возможностями отключения тачпада. Это обусловлено некоторыми особенностями при наборе текста, например. Неловкое касание может привести к нежелательным изменениям документа.
Отключить тачпад горячими клавишами
Не важно, какой у вас Windows, если вы хотите воспользоваться горячими клавишами для отключения тачпада (touchpad). Обычно, они одинаковы для всех моделей Asus. Найдите кнопку «Fn» на клавиатуре и нажмите на нее одновременно с «F9». Это должно помочь вам отключить сенсорную панель.
Если данные клавиши не сработали, то попробуйте набрать «Fn + F7» (тоже одновременно).
Отключить тачпад средствами системы
Если вы не хотите пользоваться клавишами или же вышеописанный способ не сработал по причине неработоспособности отдельных клавиш, то можно попробовать изменить настройки мыши драйвера через Synaptics. Для этого перейдите в меню «Пуск» → «Control Panel» и зайдите в пункт «Вид». В нем вам нужно поставить «Значки», для более удобной работы, а затем найдите ярлык под названием «Мышь». Открыв его, перейдите на свойства мыши и на вкладку «Synaptics». Тут вам предстоит выделить нужное устройство и нажать «Отключить (D)».
Если ни один из описанных методов не помог, то, скорее всего, ваше устройство неисправно. Придется обратиться за помощью к специалистам по ремонту ноутбуков Asus.
Отключение тачпада через BIOS
Если вам не нужен тачпад на ноутбуке на длительное время, вы можете его отключить через настройки меню BIOS Windows. Для этого выключите ваш ноутбук Asus и снова включите. При его загрузке многократно нажимайте на клавишу Dell, что бы это меню запустить. Далее клавишей F2 зайдите в нужный вам раздел и в пункте Poiting Device выберите отключение значением Disabled.
При необходимости включения устройства тачпада вам соответственно нужно выбрать значение Enabled.
Радикальный метод отключения тачпада
Если вы захотите навсегда избавиться от сенсорной панели на ноутбуке, то можете отсоединить шлейф от тачпада. Просто снимите верхнюю панель ноутбука и действуйте. Правда, вы должны понимать, что ваше действие необратимо и восстановить быстро сенсор у вас не получится. Также вам не следует отсоединять шлейф, если вы не разбираетесь во внутреннем устройстве компьютера или не уверенны в собственных силах. Не забывайте, что это крайние меры, но при необходимости их можно использовать.
Обычно пользователям устройств достаточно временно отключить сенсор, чтоб не было помех во время работы. Естественно, что, как только функция тачпад вновь потребуется, достаточно снова зайти в настройки по той же схеме и поменять их.
Вы можете задать вопрос мастерам из нашего сервисного центра, позвонив по телефону или написав свой вопрос на форму обратной связи.
Ваше сообщение отправлено.
Спасибо за обращение.
Автор:
Возможно вас также заинтересует
Ремонт ноутбуков ASUS за 1 день
Закажите ремонт в нашем сервисном центре, и получите исправное устройство в тот же день, с гарантией до 1 года
Узнать точное время и стоимость ремонта Спасибо, не надо
Комментарии (0)
Добавить Комментарий
Оставьте ваш вопрос через форму обратной связи и вам перезвонит именно мастер и ответит без навязывания каких — либо услуг.
Данная статья расскажет о том, как отключить тачпад на ноутбуке Asus. Ведь практика показывает, что есть самые разные способы решить данную проблему.
И способы эти, как очевидные, так и не очень. Но в первую очередь знания из этой статьи ориентированы на решение обратной проблемы.
Как включить выключенный тачпад. Ведь действия взаимно обратные.
Отключение с помощью клавиатуры
Первый и самый очевидный способ решения проблемы. На самой клавиатуре ноутбука присутствует специальная функциональная кнопка. Обычно она находится возле кнопки «Пуск» и имеет надпись “Fn”.
Эта кнопка и является ключом к отключению сенсорной панели. Таким же образом можно будет и включить часть устройства.
Примечание: Практика сервисных центров показывает, что такое отключение самая распространённая проблема с сенсорной панелью. Чаще всего пользователи случайно задевают необходимую комбинацию. А потом начинают считать, что устройство вышло из строя. Решается всё банальным нажатием двух кнопок.
Рассмотрим самую простую клавиатуру ноутбука Asus на примере x540sc. На ней особенно хорошо заметны нужные кнопки. Но, для наглядности они выделены красным.
Первая отмеченная кнопка “Fn”. Это упомянутая выше функциональная клавиша. Вторая выделенная кнопка F9. На ней изображён перечёркнутый тачпад. Нажатие на кнопку “F9” при зажатой кнопке “Fn” вызывает отключение сенсорной панели.
Переставший работать тачпад, может быть включён обратно. Для этого потребуется повторно применить ту самую комбинацию. Главное не запутаться в количестве нажатий!
Отключение с помощью диспетчера устройств
Данный способ будет рассмотрен на примере Windows 10. На Windows 7 он немного отличается, именно способом запуска «Диспетчера устройств». Он будет описан отдельной сноской. В остальном же способы совпадают. Пойдём по порядку:
- Нажимаем Правой Кнопкой Мыши (далее по тексту ПКМ) на значке «Пуск». В появившемся меню выбираем раздел «Диспетчер устройств» (отмечен красным).
- В открывшемся диспетчере устройств требуется найти раздел «Мыши и иные указывающие устройства». На изображении зелёным показана обычная мышь. Кроме неё там может быть “Internal pointing device” либо любое другое устройство. Это зависит от модели самого ноутбука.
- Нажимаем ПКМ на этом устройстве и в контекстном меню выбираем пункт «Отключить». Таким образом будет выключен драйвер самого устройство. Это позволит отключить тачпад.
Важно: Не все ноутбуки поддерживают обратное включение сенсорной панели с помощью горячих клавиш. Выключая драйвер устройства отключается комбинация горячих клавиш. Поэтому обратное включение возможно только аналогичным способом.
Кстати, на Windows 7 открытие «Диспетчера устройств» происходит похожим образом. Просто для этого требуется открыть «Панель управления» и найти в ней соответствующий элемент. Делается это через меню «Пуск».
Самый сложный способ
Этот способ представлен далеко не во всех ноутбуках Asus. Его использование имеет ряд рисков и подразумевает работу с BIOS. Этот способ настолько сложен, что обращаться с ним следует крайне осторожно.
Вернее, особых сложностей нет, но есть возможность нарушить работу системы. Поэтому кроме указанной настройки ничего менять нестоит.
Перезапускаем компьютер. Это требуется чтобы войти в BIOS. В момент, когда ноутбук выключится, следует начать нажимать одну из указанных кнопок:
Конкретная кнопка определяется моделью самого ноутбука. Подсмотреть её можно на официальном сайте производителя. Или просто попробовать подобрать нужную клавишу.
О мыши можно забыть – дальше всё, что делается, делается с помощью клавиатуры. Результат неверного нажатия – загрузка системы; верного – вот такое окно.
Стрелками «Вверх» или «Вниз» выбирается пункт “Enter Setup”. Вторым вариантом нужного названия является “Enter BIOS”. Данное окно будет отличаться в зависимости от оснащения и модели ноутбука.
Нажатием клавиши “Enter” будет вызвано меню BIOS.
Переключая стрелками «Влево» или «Вправо» следует выбрать пункт “Advanced”. Там располагается требуемая опция.
Стрелками «Вверх» и «Вниз» выбираем раздел “Touchpad” или “Internal Pointing Device”. Как видно статус устройства – “Enabled” (включено). Нажатием “Enter” вызывает окно, которое позволяет поменять эту опцию. Просто выставляем “Disabled” (выключено).
Теперь включить сенсорную панель обратно можно только одним способом – этим самым. Все другие средства попросту не сработают. Функциональная кнопка или диспетчер устройств просто не будет иметь доступа к этому устройству. На него даже не будет идти питание. Поэтому данный способ самый надёжный.
Экстремальные способы
Конечно, на этом способы не исчерпаны. Не рассмотрен, например, способ выключения через утилиту тачпада. Но, сейчас речь идёт об экстремальных способах. То есть таких, которые могут обернуться рядом проблем. И просто так пользоваться ими не стоит.
Обрезать шлейф. Тачпад можно выключить навсегда просто сломав его. Забивать гвоздь в устройство – вариант забавный, но можно повредить ноутбуку. Поэтому при разборке можно просто обрезать шлейф (группу проводов), ведущий к сенсорной панели. Правда, это откровенное уничтожение техники и почти непоправимо.
Выключить шлейф. Более гуманный, но похожий на предыдущий способ. В процессе разборки в 65% ноутбуков для снятия верхней крышки потребуется отключить шлейф сенсорной панели. Его можно просто не подключать обратно. Это тоже вариант отключения тачпада. На этот раз – физический.
Выключение через утилиту
Последний способ упоминается вскользь. У тачпадов ASUS наличие управляющей программы (не драйвера, а утилиты настройки), является исключением. Да и работает устройство и без неё. Но если такая программа имеется, то выключение можно произвести с её помощью.
Для этого нужно клацнуть ПКМ по её значку в трэе и выбрать пункт «выключить». Обратное включение возможно таким же образом.
Помимо включения и выключения программа позволяет ещё и настраивать сам тачпад. Чувствительность и скорость курсора. Поэтому нередко дублирование функции находится в настройках манипуляторов.
Особенности отключения тачпада ноутбука : 1 комментарий
Первый способ (Fn + F9) точно не подходит для ноутбука ASUS X552E ! — Как работал по умолчанию включенный тачпад, так и продолжает!