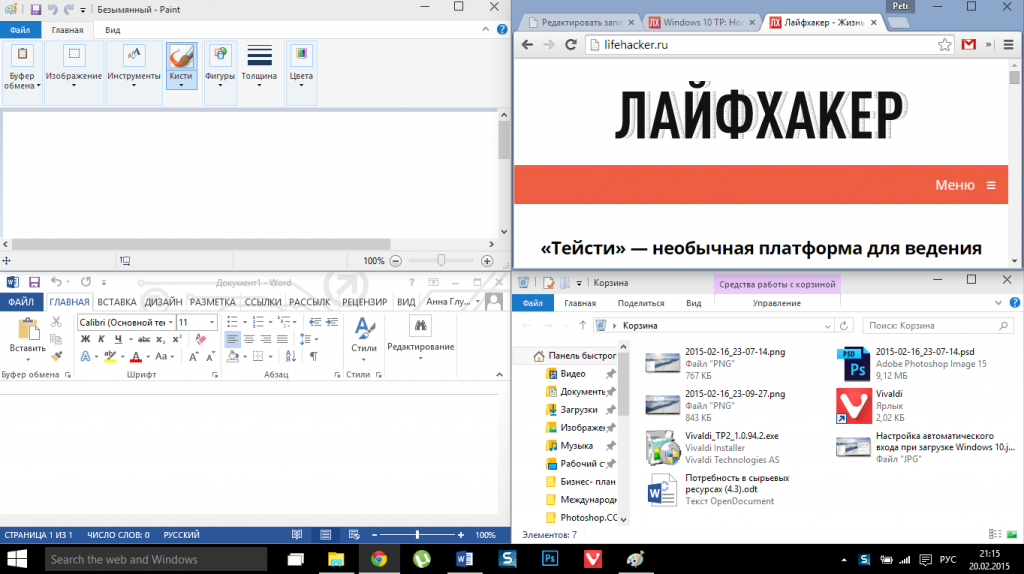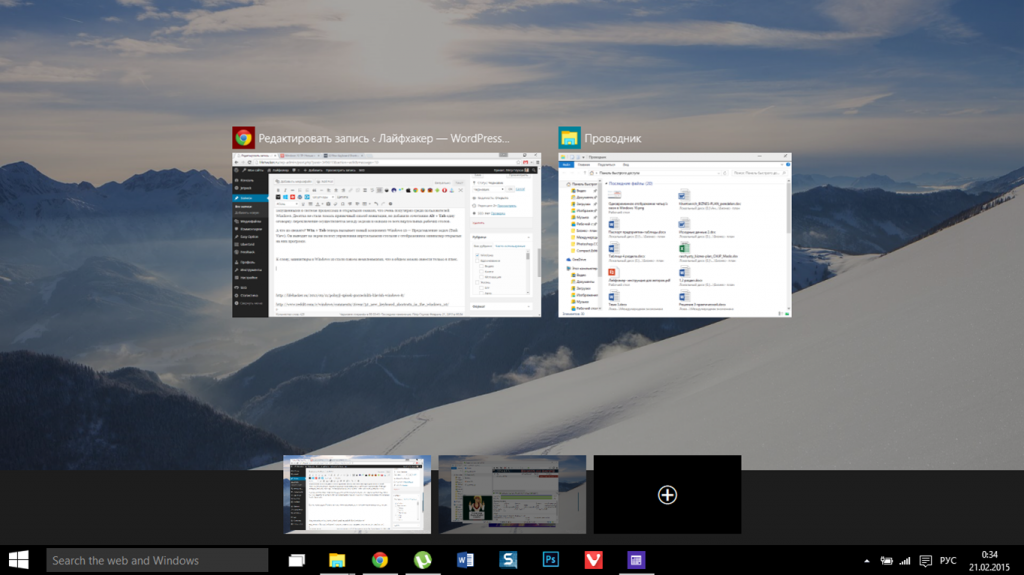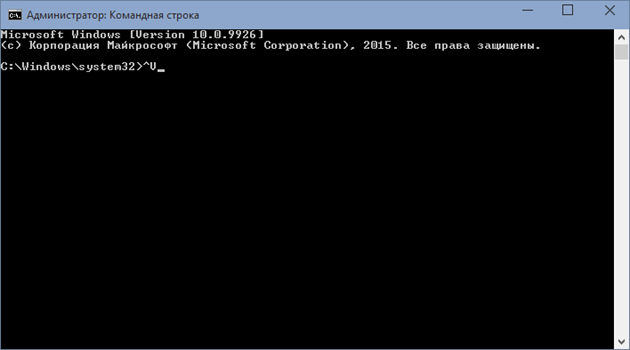В некоторых случаях виртуальные рабочие столы могут сделать работу за компьютером действительно удобнее. В этой инструкции — подробно о том, как пользоваться виртуальными рабочими столами Windows 10 для более удобной организации рабочего процесса.
- Что такое виртуальные рабочие столы
- Создание виртуального рабочего стола Windows 10
- Использование виртуальных рабочих столов
- Переключение
- Размещение приложений на виртуальных рабочих столах Windows 10
- Удаление виртуального рабочего стола
- Дополнительная информация
- Организация окон
- Управление виртуальными рабочими столами
- Работа с Task View и переключение задач
- Умиление командной строкой
Что такое виртуальные рабочие столы
Виртуальные рабочие столы позволяют вам распределить открытые программы и окна по отдельным «областям» и удобно между ними переключаться.
Например, на одном из виртуальных рабочих столов могут быть открыты привычным образом организованные рабочие программы, а на другом — приложения личного и развлекательного характера, при этом переключиться между этими рабочими столами можно будет простым сочетанием клавиш или парой кликов мышки.
Создание виртуального рабочего стола Windows 10
Для того, чтобы создать новый виртуальный рабочий стол выполните следующие простые действия:
- Нажмите по кнопке «Представление задач» на панели задач или нажмите клавиши Win+Tab (где Win — клавиша с эмблемой Windows) на клавиатуре.
- В правом нижнем углу нажмите по пункту «Создать рабочий стол».
- В Windows 10 1803 кнопка создания нового виртуального рабочего стола переместилась на верх экрана и внешне изменилась кнопка «Представление задач», но суть та же самая.
Готово, новый рабочий стол создан. Чтобы создать его полностью с клавиатуры, даже не заходя в «Представление задач», нажмите клавиши Ctrl+Win+D.
Не знаю, ограничено ли количество виртуальных рабочих столов Windows 10, но даже если и ограничено, почти уверен, вы не столкнетесь с ним (пока пытался уточнить информацию об ограничении нашел сообщение о том, что у одного из пользователей «Представление задач» зависло на 712-м виртуальном рабочем столе).
Использование виртуальных рабочих столов
После создания виртуального рабочего стола (или нескольких) вы можете переключаться между ними, размещать приложения на любом из них (т.е. окно программы будет присутствовать только на одном рабочем столе) и удалять ненужные рабочие столы.
Переключение
Для переключения между виртуальными рабочими столами вы можете нажать мышью по кнопке «Представление задач», а затем — по нужному рабочему столу.
Второй вариант переключения — с помощью горячих клавиш Ctrl+Win+Стрелка_Влево или Ctrl+Win+Стрелка_Вправо.
Если вы работаете на ноутбуке и он поддерживает жесты несколькими пальцами, дополнительные опции переключения можно выполнять жестами, например, проведите тремя пальцами вверх, чтобы увидеть представление задач, со всеми жестами можно познакомиться в Параметры — Устройства — Сенсорная панель.
Размещение приложений на виртуальных рабочих столах Windows 10
Когда вы запускаете программу, она автоматически размещается на том виртуальном рабочем столе, который активен в настоящий момент времени. Уже запущенные программы вы можете перенести на другой рабочий стол, для этого вы можете использовать один из двух способов:
- В режиме «Представление задач» нажать правой кнопкой мыши по окну программы и выбрать пункт контекстного меню «Переместить в» — «Рабочий стол» (также в этом меню можно создать новый рабочий стол для этой программы).
- Просто перетащить окно приложения на нужный рабочий стол (также в «Представление задач»).
Обратите внимание, что в контекстном меню есть еще два интересных и иногда полезных пункта:
- Показать это окно на всех рабочих столах (думаю, в пояснениях не нуждается, если отметить пункт, вы будете видеть это окно на всех виртуальных рабочих столах).
- Показать окна этого приложения на всех рабочих столах — здесь имеется в виду, что если программа может иметь несколько окон (например, Word или Google Chrome), то все окна этой программы будут отображаться на всех рабочих столах.
Некоторые программы (те, которые позволяют запуск нескольких экземпляров) могут быть открыты сразу на нескольких рабочих столах: например, если вы запустили браузер сначала на одном рабочем столе, а затем на другом — это будут два разных окна браузера.
Программы, которые могут быть запущены только в одном экземпляре ведут себя иначе: например, если вы запустили такую программу на первом виртуальном рабочем столе, а потом попробуете запустить на втором, вас автоматически «перенесет» к окну этой программы на первом рабочем столе.
Удаление виртуального рабочего стола
Для того, чтобы удалить виртуальный рабочий стол, вы можете перейти в «Представление задач» и нажать «Крестик» в углу изображения рабочего стола. При этом, открытые на нем программы не закроются, а переместятся на рабочий стол, находящийся слева от закрываемого.
Второй способ, без использования мыши — использовать горячие клавиши Ctrl+Win+F4 для закрытия текущего виртуального рабочего стола.
Дополнительная информация
Созданные виртуальные рабочие столы Windows 10 сохраняются при перезагрузке компьютера. Однако, даже если у вас есть программы в автозапуске, после перезагрузки все они откроются на первом виртуальном рабочем столе.
Однако, есть способ «победить» это с помощью сторонней утилиты командной строки VDesk (доступна на github.com/eksime/VDesk) — она позволяет, помимо прочих функций управления виртуальными рабочими столами, запускать программы на выбранном рабочем столе примерно следующим образом: vdesk.exe on:2 run:notepad.exe (будет запущен блокнот на втором виртуальном рабочем столе).
А вдруг и это будет интересно:
Почему бы не подписаться?
Рассылка новых, иногда интересных и полезных, материалов сайта remontka.pro. Никакой рекламы и бесплатная компьютерная помощь подписчикам от автора. Другие способы подписки (ВК, Одноклассники, Телеграм, Facebook, Twitter, Youtube, Яндекс.Дзен)
18.08.2017 в 13:56
Спасибо! У меня вопрос по распределению памяти и ресурсов между вирт раб стол (ВРС). если на врс1 у меня открыт фотошоп, индезайн и прочие ёмкие плюшки, то переходя на врс2 где открыты например пара браузеров и танчики, как оно будет? тк сейчас периодически рамы (8гб) не хватает. Есть ли распределение ресурсов межде ВРС.
19.08.2017 в 07:14
Не знаю точно, но думаю, что разницы в потреблении ресурсов с тем, как если бы все это было запущено на одном рабочем столе не будет, т.е. это косметическая функция.
Владислав aka Аналитик
25.08.2017 в 08:30
В очередной раз спасибо, Дмитрий, за информацию! За пару лет пользования 10-кой, установки и поддержки её на компьютерах пользователей ни разу как-то не довелось узнать о существовании виртуальных рабочих столов. Трудно сказать, стану ли ими пользоваться – как показывает практика, многие, кажущиеся по началу революционными, удобства так и не приживаются по той простой причине, что об их существовании нужно помнить, зубрить горячие клавиши, единообразно настраивать все компьютеры, на которых работаешь, (что возможно далеко не всегда), или же сложность пользования «удобствами» нивелирует пользу от них. Но уже как минимум одно применение придумал — смена содержимого рабочих столов на обоих мониторах в одно нажатие Win+Ctrl+Right, когда к тебе подходят посторонние.
02.04.2018 в 20:04
Еще с Win7 использовал VirtualWin для виртуальных рабочих столов и привык там к настройке горячих клавиш, например, переход на N-ый рабочий стол — Alt+N (Alt+1, Alt+2). Нет ли возможности настроить такие клавиши с рабочими столами в Win 10?
03.04.2018 в 11:25
Стандартного способа нет, боюсь. В теории, существуют способы переназначения клавиш в Windows, но тогда они затронут и другие функции…
03.12.2019 в 08:56
есть ctrl+win+стрелка напрво или налево смотря сколько окон
24.04.2018 в 10:02
Все замечательно, но вы не написали как отключить их. Если я захочу установить другую программу с рабочими столами, например virtual win.
24.04.2018 в 13:16
Боюсь, не знаю такого способа и Гугл тоже ничего не подсказывает. Не факт, что вообще есть, если это жестко в проводнике (explorer.exe) зашито.
20.09.2018 в 22:03
Здравствуйте, а неподскажите горячие клавиши для отправления текущего активного окна на соседний рабочий стол. А то задолбало выходить в Task View и перетаскивать их. Гугл мне не помог, хотя может быть глубоко не копал.
21.09.2018 в 16:50
Здравствуйте.
Прямо сейчас попробовать не могу (под рукой нет Windows). Но по-моему, только перетаскивание или контекстное меню окна в открытом просмотре виртуальных рабочих столов.
Открыть их просмотр можно по Windows + Tab вроде, перемещаться между окнами можно попробовать стрелками.
Клавиша контекстного меню есть на клавиатуре. Т.е. в теории в 5 и более нажатий клавиш всё это можно осуществить. Но, конечно, я понимаю, что это не то решение, которое вы искали. А быстрого «перенести активное на такой-то стол» по двум-трем клавишам, кажется, нету.
10.11.2018 в 10:03
Здравствуйте. А может мне хоть кто-то сказать реальную пользу от виртуальных рабочих столов?
Вот реально не могу понять зачем вообще это надо. Ещё со времен пользования линуксом не мог понять зачем рабочие столы? Ведь даже переключения между ними это лишние действия.
Я остаюсь по прежнему адептом 2-х и более реальных мониторов. Вот от этого есть реальная польза, а от виртуальных столов, за более 7 лет, так и не смог найти пользу, как только не пытался придумать различные варианты.
10.11.2018 в 16:25
Здравствуйте.
Ну просто из того, что быстро вспомнилось (естественно, все это актуально, когда нет двух мониторов) — на одном виртуальном рабочем столе открыт сайт с курсами по программированию, на другом — среда разработки. Быстрее именно переключаться между рабочими столами для добавления очередных строк кода и т.п., а не сворачивать-разворачивать окна.
10.11.2018 в 17:42
Ну я так и думал что хоть как-то можно применить это только при одном мониторе. Просто я уже очень давно работал за двумя, сейчас уже за тремя сижу ) специфика использования пк ). Собственно 3 монитора — была одна из причин перехода с линукса на винду. Промучался больше месяца, но так и не удалось завести их на линуксе, зато на винде вообще нет проблем.
А что до сворачивания-разворачивания окон, дык можно же быстро между ними переключаться. Особенно в вашем примере. Простой alt+tab думаю будет лучше чем переключение между рабочими столами )
11.11.2018 в 11:01
Что-то я об Alt+Tab не вспомнил, стыдно. Но у меня есть оправдание: я виртуальными рабочими столами и сам только на Macbook пользуюсь (и в описанном случае тоже), там просто переключение — свайп влево-вправо по тачпаду 4-мя пальцами, исключительно удобно и работает очень «гладко».
14.03.2019 в 18:13
Тоже сначала не особо понял прикол с рабочими столами. Собственно искал чтобы механика была как на Android — т.е. пустой рабочий стол без ярлыков. Но попробовал ваш метод 4-мя пальцами по тачпаду и вуаля! На Win 10 то тоже работает) возможно не так гладко как на iOS..
17.06.2019 в 09:43
Подскажите пожалуйста, можно ли вернуть тип отображения виртуальных рабочих столов, как это было до версии 1803? т.е. как на ваших скринах — рабочие столы и кнопка создания рабочего стола находятся снизу и отображение окон центрированное, в отличии от нового отображения (как-то вообще непонятным образом размещается).
Может есть какие-то параметры в реестре, которыми можно вернуть прошлый тип отображения…
Заранее благодарю за ответ.
17.06.2019 в 09:56
Здравствуйте.
Я даже не увидел, что они по-новому отображаются (не пользуюсь особо этой функциональностью). А сейчас в поездке с макбуком (числа 22-го в строй вернусь) и посмотреть что к чему там не могу. Хотя сомневаюсь, что параметрами реестра получится вернуть «как было».
17.06.2019 в 15:38
Большое спасибо за оперативный ответ)
По работе много кто активно пользуется виртуальными рабочими столами и это очень полезно, но не понимаю, какой логикой MS руководствовались, когда делали этот «апдейт».
Это убожество выглядит вот так:
(скриншот)
куча места справа, а оно лепит окна слева)
Если это удастся каким-то образом вернуть в нормальное состояние — это многим помогло бы, т.к. в инете если и есть подобная инфа, то найти её крайне сложно)
Примечание: после отправки комментария он не появляется на странице сразу. Всё в порядке — ваше сообщение получено. Ответы на комментарии и их публикация выполняются ежедневно днём, иногда чаще. Возвращайтесь.
Одним из нововведений в семействе Windows стали виртуальные рабочие столы, а точнее сказать, функция называется «Представление задач». Функция появилась в Windows 10, кто-то скажет, что такого еще не бывало, но это не так, множество рабочих столов можно создавать в Linux уже очень давно. Но можно сказать, что рабочие столы Windows и Linux на одном уровне.
Так как, Windows 10 еще сыра, то многие функции ее не доработаны, в том числе и эти рабочие столы тоже. Они пронумерованы, и вы не можете изменить их названия. Между столами можно перемещаться с помощью горячих клавиш, что очень удобно. Существуют также и сочетания клавиш для того, чтобы было продуктивно работать с рабочими столами. Можно, например, перейти с 1 стола сразу на 4 и т. д.
Для перехода к окну «Представление задач» (рабочие столы) нужно нажать клавиши Win+Tab. Если вы находитесь на 1 рабочем столе, но нужно перейти на 3, то можно воспользоваться сочетанием клавиш Win+D+3 и нажать Enter, чтобы перейти к этому рабочему столу.
Чтобы перейти к следующему рабочему столу или предыдущему нужно нажать Win+Ctrl+Влево/Право (стрелка).
Чтобы закрыть открытый на данный момент рабочий стол нужно нажать Win+Ctrl+F4. После закрытия, вы переместитесь на следующий рабочий стол. Кстати говоря, приложения, которые были открыты на закрываемом рабочем столе, тоже закроются.
Для того, чтобы открыть новый рабочий стол нажимаем клавиши Win+Ctrl+D, и вы к нему автоматически перейдете.
Вот такие краткие советы по рабочим столам в Windows 10 я написал. Потом я эту статью буду дополнять новыми инструкциями и нововведениями относительно рабочих столов.
Каждая последующая редакция Windows добавляет в популярную операционную систему новые функциональные сочетания клавиш либо освежает действие старых. Не стала исключением и Windows 10. Давайте узнаем, что интересного и полезного Microsoft придумала для своих пользователей.
Во-первых, разработчики добавили новые возможности, под которые выделили соответствующие комбинации. Яркое тому подтверждение — поддержка нескольких рабочих столов. А во-вторых, Microsoft переосмыслила действие части ранее внедрённых функций. Например, в Windows 10 абсолютно другими, более яркими красками заиграла командная строка. Но обо всём по порядку.
Организация окон
«Функция Snap — это быстрый и интересный способ изменения размера открытых окон за счёт простого перетаскивания их к границам экрана», — говорит справка Microsoft. И это действительно так, особенно при размещении рядом двух открытых окон на мониторе с большой диагональю. В случае походного ноутбука манипуляции мышью проще заменить комбинациями клавиш:
Win + стрелка вверх — развернуть окно во весь экран.
Win + стрелка вниз — свернуть окно.
Win + стрелка влево — прикрепить окно к левой части экрана.
Win + стрелка вправо — прикрепить окно к правой части экрана.
Казалось бы, где тут новизна? Отвечаем: Windows 10 позволяет разбить экран уже на четыре области, тем самым разведя по углам вдвое большее количество открытых программ и окон.
Попробуйте нажать, например, Win + стрелка вправо, а затем Win + стрелка вниз. Окно не свернётся, а уменьшится до четверти экрана. Обратите внимание, что такое поведение не распространяется на Metro-приложения.
Управление виртуальными рабочими столами
Лучше поздно, чем никогда! Разработчики из Редмонда поднажали и вслед за Mac OS и Linux внедрили-таки в Windows 10 поддержку нескольких виртуальных рабочих столов. Отныне пользователи в силе раскидать открытые программы по разным виртуальным рабочим столам и переключаться между ними при необходимости. Под эти нужды были застолблены новые сочетания клавиш:
Win + Ctrl + D — создать новый стол и переключиться на него.
Win + Ctrl + F4 — закрыть текущий виртуальный стол.
Win + Ctrl + стрелка влево / вправо — перейти на соседний рабочий стол.
Вероятно, к выпуску Windows 10 появятся и другие полезные команды. В числе прочего, хотелось бы вооружиться кнопками, отвечающими за перекидывание активной программы на смежные виртуальные рабочие столы.
Работа с Task View и переключение задач
Не все кнопки клавиатуры одинаково потёрты. И пускай Alt и Tab сохраняются чуть лучше геймерских A, S, D, F, но и им частенько достаётся. А всё потому, что эта связка отвечает за переключение между запущенными в системе процессами и открытыми окнами, что очень популярно среди пользователей Windows. Десятка не стала ломать привычный способ навигации, но добавила к сочетанию Alt + Tab одну оговорку: переключение осуществляется между задачами и окнами со всех виртуальных рабочих столов.
А что из свежего? Win + Tab теперь вызывает новый компонент Windows 10 — «Представление задач» (Task View). Он выводит на экран полосу управления виртуальными столами с отображением миниатюр открытых на них программ.
К слову, миниатюры в Windows 10 стали совсем не маленькими, что можно занести только в плюс.
Умиление командной строкой
Мир стал чуточку лучше! Уши Microsoft наконец-то услышали мольбы миллионов, а руки компании всё же научили командную строку понимать неимоверно важные сочетания клавиш Ctrl + C и Ctrl + V!
Минутка на переваривание.
Пока не поверили? Тогда ещё одна.
Теперь бородатые мануалы не страшны даже новичкам. Знай себе копируй и вставляй, копируй и вставляй, копируй и вставляй. Прощай, старина ^V. ;(
В дополнение к этому:
Ctrl + A — выделить текст на текущей строке, если он есть. В противном случае выделяется всё содержимое окна.
Ctrl + F — открыть диалоговое окно поиска.
Alt + F4 — закрыть командную строку.
Shift + стрелка влево / вправо / вверх / вниз — выделить один символ в заданном направлении.
Shift + Ctrl + стрелка влево / вправо — выделить одно слово в заданном направлении.
Shift + Home / End — выделить текст строки от текущего положения курсора до начала или конца строки.
Shift + Page Up / Page Down — выделить весь текст до или после текущего положения курсора.
Наверняка вы заглянули в эту статью, чтобы сравнить горячие клавиши Windows 8 с её преемницей. Как видите, изменений совсем немного и назвать их особенно ценными никак не получится. Куда важнее знать сочетания клавиш популярных браузеров и программ для работы с графикой. Скорее всего, к началу осени Microsoft внедрит ещё парочку комбинаций, но самое интересное, похоже, уже известно.
Может быть, вы подскажете, каких сочетаний не хватает Windows?