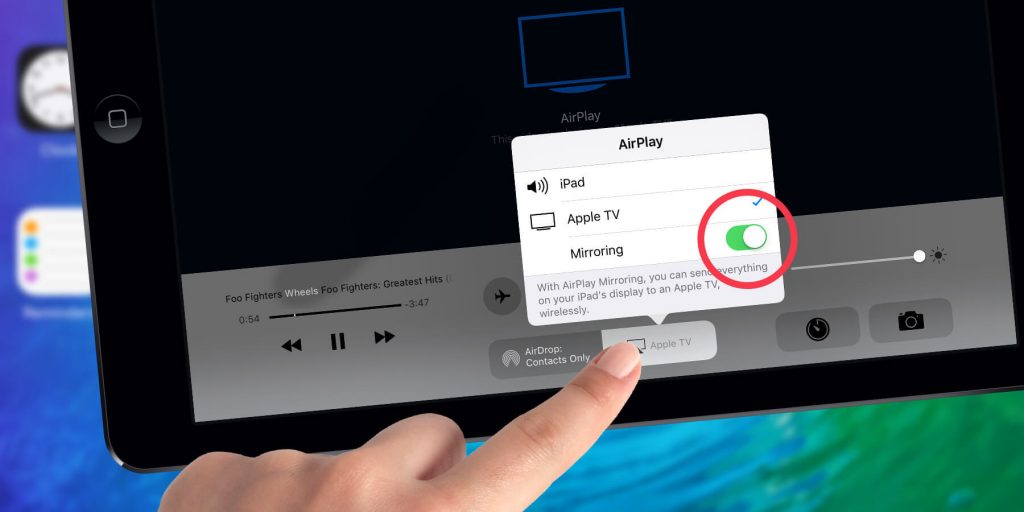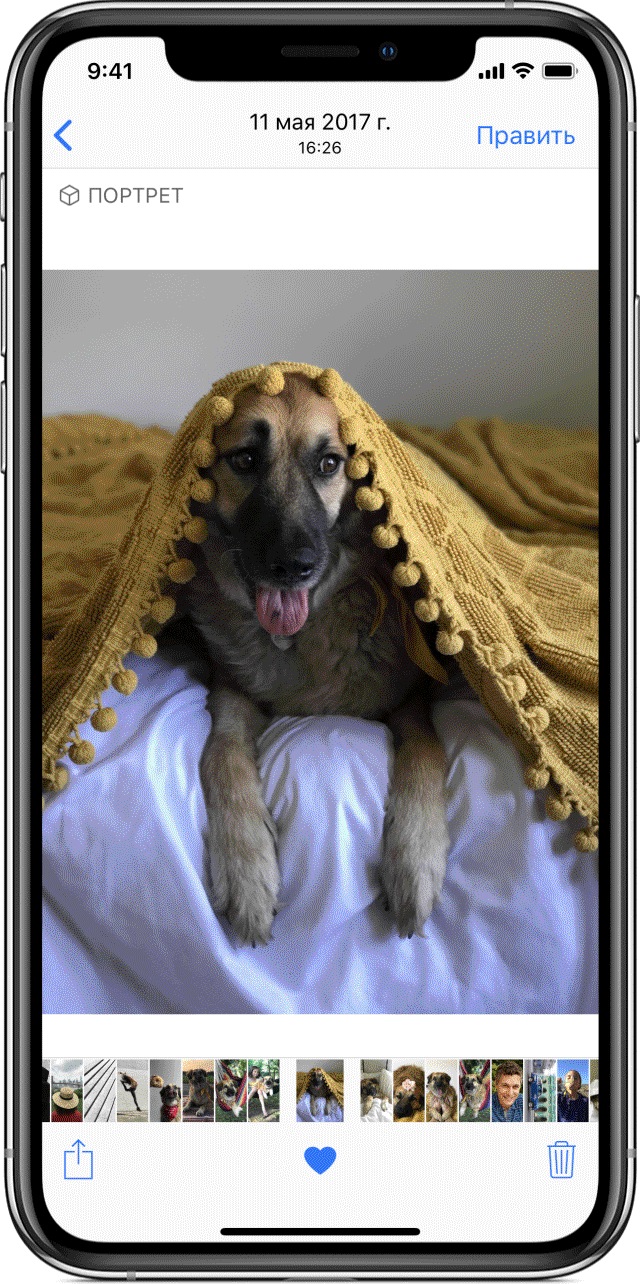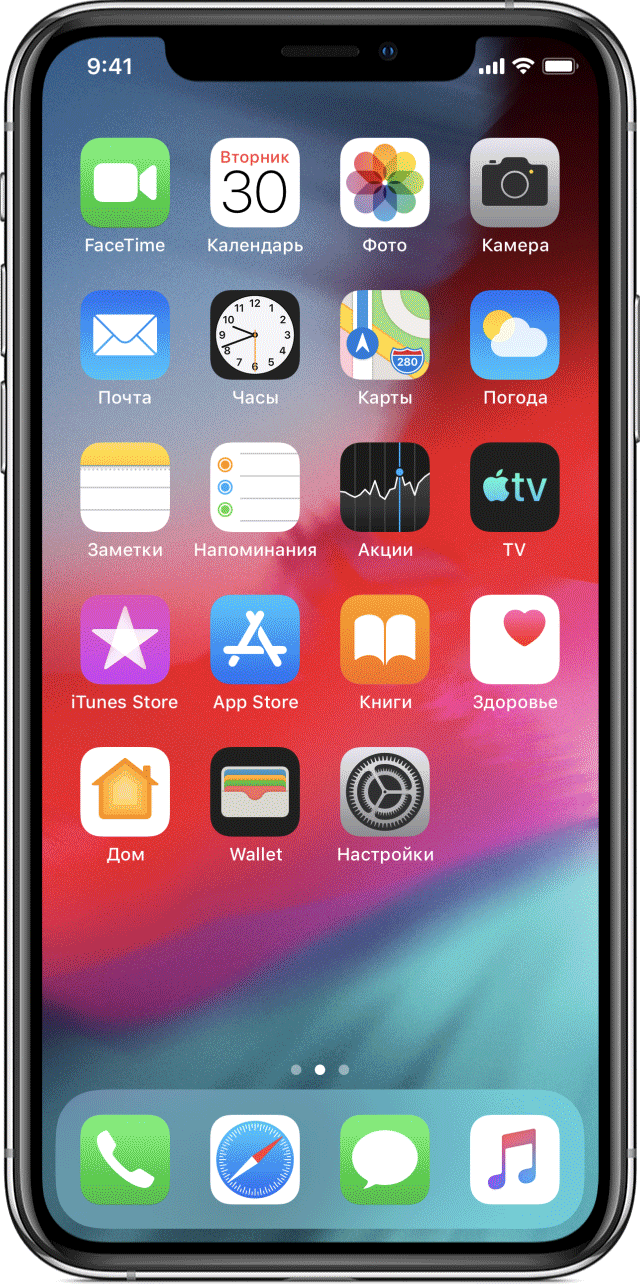Развитие технологий не стоит на месте. Когда в телевизорах начала появляться операционная система, это значительно расширило список возможностей этого устройства. Кроме выхода в интернет, скачивания приложений, установки игр для ТВ, появилась возможность и синхронизировать телевизоры со своими мобильными устройствами. Теперь с экрана ТВ можно просматривать фотографии и слушать музыку, которая находится на смартфоне или планшете, что гораздо комфортнее делать на большом экране.
Рассмотрим, как именно можно смотреть видео с Айфона на телевизоре.
- Способы подключения iPhone к ТВ
- Беспроводное через DLNA
- HDMI, или композитный разъём
- USB-кабель
- Используя приставку Apple TV
- Через медиаплеер Chromecast
- Видео с Youtube на телевизоре через Айфон
- Самый лучший выбор
- Способы подключения iPhone к ТВ
- Беспроводное через DLNA
- HDMI, или композитный разъём
- USB-кабель
- Используя приставку Apple TV
- Через медиаплеер Chromecast
- Видео с Youtube на телевизоре через Айфон
- Самый лучший выбор
- Начало работы
- Трансляция видеозаписей с устройства iPhone, iPad или iPod touch через AirPlay
- Если видео автоматически воспроизводится в потоковом режиме на устройстве с поддержкой AirPlay
- Трансляция видеозаписей через AirPlay с компьютера Mac
- Повтор экрана iPhone, iPad или iPod touch
- Дублирование или расширение дисплея компьютера Mac
- Изменение настроек или остановка дублирования
Способы подключения iPhone к ТВ
Передавать информацию на телевидение можно беспроводным и проводным способом, с использованием специальных приложений и дополнительных устройств и приставок.
Поскольку видео с iPhone на телевизоре можно смотреть, используя несколько вариантов. Остановимся более подробно на каждом из способов и определим их достоинства и недостатки.
Беспроводное через DLNA
Технология DLNA позволяет совместимым устройствам обмениваться различным контентом по домашней сети. Если перевести расшифровку аббревиатуры DLNA, мы получим «альянс домашних цифровых сетей». Подключение по такой технологии устройств может быть как проводным (ethernet), так и беспроводным (WI-FI).
Как передать с iPhone видео на телевизор при помощи этой технологии. Для передачи файлов на ТВ рассмотрим беспроводной метод. Для этого нам потребуется сеть WI-FI, к которой можно будет подключить и телевизор, и Айфон.
Для телетехники LG потребуется установить программу Smart Share, а для Samsung – AllShare, для прочих моделей тоже нужно узнать, какой софт подойдёт для данных целей.
Для Айфона можно скачать программу Twonky Beam. Приложение является бесплатным. В нём присутствует ряд встроенных сервисов, при помощи которых сразу возможно выводить изображение на телевизор. В том числе имеется встроенный браузер. Когда запускается приложение, нужно определить устройство, через которое будет воспроизводиться файл.
Есть ещё приложения, например, iMediaShare, TV Assist, Belkin MediaPlay. Принцип их работы аналогичен.
Если вы планируете часто пользоваться передачей данных на ТВ, то лучше один раз скачать платную программу для обеспечения полного функционала и отсутствия рекламы. При запуске приложения нужно будет выбрать телевизор из списка и можно начинать передачу контента.
Если же в телевизоре нет модуля WI-FI или он не совместим с приложениями Айфона, можно использовать трансмиттер, который подключается к телевизионному устройству через вход HDMI, а принимает сигнал от телефона по беспроводной сети.
Можно установить приложение AirBEAM TV на телевизор и передачу данных осуществлять с помощью включения функции AirPlay на Айфоне. Но данное ПО подходит не под все телевизоры, поэтому для начала нужно использовать пробную версию (так как приложение является платным), чтобы проверить совместимость с вашим ТВ.
Например, рассмотрим, как использовать вариант подключения для телевизора Samsung.
- Включить ТВ и подключить к домашней сети WI-FI.
- На Айфоне запустить AirPlay и выбрать телевизор из полученного списка устройств.
- Теперь экран телефона будет дублироваться на телевизоре.
Преимущества и недостатки DLNA:
- Кроме редких случаев, не требуется дополнительное оборудование;
- Нужны специальные приложения, чтобы соединить оба устройства;
- Скорость передачи данных может быть не слишком высокой из-за ограниченной пропускной способности (это касается беспроводного соединения);
- Появление новых форматов видео, возможно, будут не читаемы на телевизоре.
Ещё один вариант – использование технологии Wi-Fi Direct. В данном случае передача будет осуществляться напрямую от одного устройства к другому без использования роутера.
Для того чтобы использовать технологию Wi-Fi Direct, нужно чтобы и телевизионное, и мобильное устройство поддерживало её
Нужно выполнить такие действия:
- На Айфоне найти меню «Беспроводные сети и подключения»->«Wi-Fi Direct» ->«Активировать»;
- На телетехнике найти «Сеть»->«Wi-Fi Direct»;
- Выбрать из списка свой Айфон и отправить запрос на подключение.
HDMI, или композитный разъём
Любой современный телевизор обладает одним или несколькими портами HDMI. Данная технология позволяет передавать видеоданные высокого качества с большой скоростью.
Выводить изображение с iPhone возможно с помощью прямого подсоединения кабеля между телефоном и ТВ-портом HDMI. При этом даже возможно показывать видеоролики в высоком качестве без задержек. И это доступно для всех телевизоров Smart TV и обычных, с соответствующим разъёмом независимо от модели: LG, Samsung, Sony и т.д.
Дополнительный софт устанавливать не придётся, зато нужно соединить порт Apple Lightning (или для более ранних моделей – 30-контактный) и HDMI/VGA. Но, соответственно, нужно приобрести AV-кабель Apple и Lightning Digital AV-адаптер.
- Устройства отключаются;
- Подключаем кабель к порту HDMI на ТВ, а другой к AV-адаптеру;
- Адаптер присоединяем к Айфону;
- Теперь нужно включить оба устройства;
- После включения нужное соединение должно появиться автоматически.
Если автоматическая установка не произошла, то вручную делается так. На Айфоне в настройках выполнить активацию передачи через HDMI, а на ТВ выбрать в качестве источника сигнал HDMI, который задействован (если портов несколько)
Из недостатков можно отметить, что для подключения нужен специальный провод и адаптер, благо, рынок предлагает множество разных вариантов. Да и наличие провода снижает комфортность пользования таким способом.
Если возможности подключить к HDMI нет, можно использовать композитный разъём (иначе называемый «тюльпаном») и VGA-адаптер Lightning от Apple. Этот вариант пригоден, если у телевизора есть аналоговый вход.
Последовательность действия такая:
- Подключить адаптер к Айфону.
- Подключение кабеля к ТВ (каждый штекер должен вставляться в соответствующее гнездо). В VGA-кабеле звуковой вход подключается отдельно.
- После подключения устройств настройки должны загрузиться автоматически. Если этого не произойдёт, нужно будет выполнить ручную настройку.
- Включить телевизор в требуемый сигнал ввода. Для этого в настройках ТВ в качестве источника сигнала выбирается Айфон.
- Теперь можно включать видео на телефоне. Причём на более ранних моделях Айфона будут отображаться только программы, которые воспроизводят медиаконтент, а в более поздних – будет дублироваться экран.
Композитный и 30-контактный разъём не поддерживает передачу данных в формате Full HD
USB-кабель
Данный способ подходит, только чтобы просматривать фотографии и изображения, а также видеоролики, которые хранятся в меню «Файлы» на телефоне. В таком случае телефон будет выступать как накопительный диск и дублирования экрана не будет. Для подключения достаточно подсоединить кабель от Айфона к разъёму Lightning телефона и к порту USB на ТВ.
Перед подключением устройства лучше отключить.
Как можно вывести видео с Айфона в таком случае и можно ли просматривать кино?
Возможно выполнить Jailbreak – процесс, который позволяет получить доступ к файловой системе «операционки». Фактически, это взлом прошивки. Такие приложения можно скачивать из неофициальных магазинов.
Джейлбрейк значительно расширяет функционал Айфонов, но устройство с такими плагинами не подлежит гарантийному обслуживанию и не может обновиться до новой версии.
Используя приставку Apple TV
Apple TV – устройство, предназначенное для передачи данных на экран телевизора из сервисов интернета, iTunes, любых устройств Apple: плейеров, компьютеров, смартфонов и планшетов.
Apple TV обеспечивает доступ ко всевозможным видео- и аудиоресурсам, и если у вас не Смарт ТВ, то он придаст ему функциональности такового.
Эта приставка – небольшое устройство, которое передаёт данные в потоковом режиме, то есть не сохраняет у себя. Может воспроизводить HD и Full HD без задержек и с многоканальным звуком.
Подключается Эппл ТВ к телевизору через HDMI или аналоговый разъём.
AirPlay – это технология, разработанная компанией Эппл для беспроводной потоковой передачи медиаконтента между устройствами, которые совместимы с данной технологией.
После подключения приставки Эппл ТВ, нужно подсоединить все устройства к WI-FI-сети и включить опцию AirPlay на Айфоне.
Можно включить функцию «Повтор экрана» на iPhone, чтобы отображать экран телефона на ТВ.
Но если у вас нет приставки Apple TV, и приобретать вы её не хотите (а стоимость её немаленькая), то возникает вопрос, можно ли использовать AirPlay без устройства Apple TV.
Для вывода на экран компьютера существуют программы (на сегодняшний момент лучшими считаются AirServer и Reflector), которые могут заменить Эппл ТВ. И dr.fone для IOS, которая, кроме прочих функции имеет возможность повторять экран мобильного устройства на мониторе.
Но для того чтобы воспроизвести контент на телевизоре без Apple TV, нужно искать альтернативные способы. В частности, с помощью установки приложения iMediaShare, но это уже относится к технологии DLNA. Хотя приложение вполне может заменить приобретение приставки Эппл.
Кроме этого, на рынке появляются аналоги устройства Эппл ТВ, например, адаптер BSPW-100U (универсальный беспроводной донгл). Он поддерживает AirPlay, но транслировать можно через него не только с Айфона, но и с устройств с другими операционными системами.
Через медиаплеер Chromecast
Данное устройство производит компания Google. Оно предназначено для потоковой передачи медиаконтента, но, в отличие от приставки Эппл ТВ, не имеет такого набора функций. Chromecast представляет собой небольшой гаджет, похожий на флешку, который вставляется в HDMI-разъём, а от мобильных устройств передачу осуществляет по WI-FI.
Для передачи изображений или чтобы посмотреть что-нибудь с Айфона, нужно выполнить следующее:
- Скачать на телефон приложение Google Home (совместимая версия операционной системы – iOS 9.1) или Chromecast.
- У вас должен быть Google-аккаунт, наличие HDMI-разъёма в телевизоре и домашняя защищённая сеть WI-FI.
- В скачанном на телефон софте нужно подключиться к опции Chromecast и к сети WI-FI.
Стоит отметить, что далеко не все интернет-ресурсы будут доступны таким способом. Совместимыми, например, являются Play Movies и Music, YouTube.
В данном случае экран не дублируется, а просто телефон посылает запросы, что и как искать, а контент качается из интернета.
Photo Cast хорошо переносит картинки, фотографии и видео из галереи на ТВ, но для качества Full HD нужна платная версия.
Но в целом есть ещё много недочётов: соединение может прерываться или данные передавать с задержкой. А самый большой минус, что слишком мало ресурсов, с которых можно просматривать контент.
Видео с Youtube на телевизоре через Айфон
На телетехнике с функцией Smatr в большинстве случаев есть приложение Youtube. Для удобства управления поиском и воспроизведением видеоконтента, можно транслировать видео с iPhone.
Трансляцию с телефона можно осуществить в автоматическом и ручном режиме.
В первом случае это делается следующим образом:
- Телевизионное устройство и телефон подключить к одной сети WI-FI;
- Открыть приложение Ютуб на ТВ;
- Синхронизация должна выполниться автоматически;
- Для того чтобы начать транслировать, нужно в настройках телефона выбрать «Экран»->«Трансляция»;
- Из перечня нужно выбрать устройство, на которое будет выполняться передача.
Если передача не заработала, то можно проверить настройки интернет-соединения или попробовать подключиться вручную:
- Нужно запустить приложение Ютуб на телевизоре и перейти в «Настройки»;
- Найти пункт «Подключить телевизор к телефону»;
- На странице поставить отметку «Вручную»;
- Открыть приложение Ютуб на Айфоне и тоже перейти в «Настройки»;
- Выбрать пункт «Просмотр на телевизоре» и ввести код, который появился на экране телевизора;
- После этого дисплей телефона должен дублироваться на телевизоре.
Ещё можно перейти с телефона по ссылке: https://www.youtube.com/TV.
А подключение выполняется аналогично, как и в приложении.
Самый лучший выбор
Какой способ из перечисленных будет оптимальным, чтобы смотреть фильмы с Айфона? Всё зависит от того, для каких целей вам это соединение требуется: просто просмотра изображений или просмотра кино в высоком качестве.
Ещё раз отметим основные особенности каждого из вариантов.
DLNA – это самый бюджетный вариант. Нужно только наличие модуля WI-FI и подключение к домашней защищённой сети. Не требуется установки дополнительного софта. Но ограничение может быть из-за пропускной способности беспроводного соединения.
Подключение через HDMI или композитный разъём. Придётся приобрести соответствующий кабель и адаптер. Зато передача данных может осуществляться в любом объёме и качестве. Для взаимодействия придётся устанавливать приложения. Но особых проблем при подключении не возникает.
Приставка Apple TV. Основной недостаток – высокая стоимость устройства. Специально для подключения Айфона к телевизору приобретать не имеет смысла. Но если вы уже имеете такой девайс, то можно пользоваться всеми его преимуществами, не только для передачи данных с телефона. Ещё стоит рассмотреть покупку этой приставки, если у вас в доме полно техники Эппл, а также если у вас нет Смарт ТВ. В таком случае функционал телевизора будет расширен до Смарт.
Медиаплеер Chromecast. Хоть стоимость его невелика и подключается просто, но имеются недостатки: недостаточно совместимых интернет-ресурсов, иногда может теряться связь с телефоном. Впрочем, эти минусы со временем будут устранены.
USB-кабель. Очень простой способ подключения. Все современные ТВ имеют USB-вход. А кабель со входом USB для подключения Айфона наверняка есть. Но использовать такой способ можно только для просмотра галереи данных с телефона. Наилучшем образом подходит для фотографий и презентаций.
Видео с Youtube. Управление контентом данного ресурса реализуется очень легко. Достаточно установить приложение и выполнить некоторые настройки. Зато управлять видео с телефона гораздо удобнее, чем с пульта телевизора. Но это всего лишь один ресурс.
Получается, что самые удобные, быстрые, функциональные и наименее затратные варианты – это через технологию DLNA и HDMI.
Итак, современные телефоны обладают высокими техническими характеристиками, которые позволяют заменить многие другие гаджеты. Однако наличие небольшого дисплея делает просмотр видео не таким уж удобным. При наличии телевизора, можно синхронизировать оба устройства и получить преимущества от их совместного использования. Хорошо, что вариантов для этого существует множество на любые возможности.
Развитие технологий не стоит на месте. Когда в телевизорах начала появляться операционная система, это значительно расширило список возможностей этого устройства. Кроме выхода в интернет, скачивания приложений, установки игр для ТВ, появилась возможность и синхронизировать телевизоры со своими мобильными устройствами. Теперь с экрана ТВ можно просматривать фотографии и слушать музыку, которая находится на смартфоне или планшете, что гораздо комфортнее делать на большом экране.
Рассмотрим, как именно можно смотреть видео с Айфона на телевизоре.
Способы подключения iPhone к ТВ
Передавать информацию на телевидение можно беспроводным и проводным способом, с использованием специальных приложений и дополнительных устройств и приставок.
Поскольку видео с iPhone на телевизоре можно смотреть, используя несколько вариантов. Остановимся более подробно на каждом из способов и определим их достоинства и недостатки.
Беспроводное через DLNA
Технология DLNA позволяет совместимым устройствам обмениваться различным контентом по домашней сети. Если перевести расшифровку аббревиатуры DLNA, мы получим «альянс домашних цифровых сетей». Подключение по такой технологии устройств может быть как проводным (ethernet), так и беспроводным (WI-FI).
Как передать с iPhone видео на телевизор при помощи этой технологии. Для передачи файлов на ТВ рассмотрим беспроводной метод. Для этого нам потребуется сеть WI-FI, к которой можно будет подключить и телевизор, и Айфон.
Для телетехники LG потребуется установить программу Smart Share, а для Samsung – AllShare, для прочих моделей тоже нужно узнать, какой софт подойдёт для данных целей.
Для Айфона можно скачать программу Twonky Beam. Приложение является бесплатным. В нём присутствует ряд встроенных сервисов, при помощи которых сразу возможно выводить изображение на телевизор. В том числе имеется встроенный браузер. Когда запускается приложение, нужно определить устройство, через которое будет воспроизводиться файл.
Есть ещё приложения, например, iMediaShare, TV Assist, Belkin MediaPlay. Принцип их работы аналогичен.
Если вы планируете часто пользоваться передачей данных на ТВ, то лучше один раз скачать платную программу для обеспечения полного функционала и отсутствия рекламы. При запуске приложения нужно будет выбрать телевизор из списка и можно начинать передачу контента.
Если же в телевизоре нет модуля WI-FI или он не совместим с приложениями Айфона, можно использовать трансмиттер, который подключается к телевизионному устройству через вход HDMI, а принимает сигнал от телефона по беспроводной сети.
Можно установить приложение AirBEAM TV на телевизор и передачу данных осуществлять с помощью включения функции AirPlay на Айфоне. Но данное ПО подходит не под все телевизоры, поэтому для начала нужно использовать пробную версию (так как приложение является платным), чтобы проверить совместимость с вашим ТВ.
Например, рассмотрим, как использовать вариант подключения для телевизора Samsung.
- Включить ТВ и подключить к домашней сети WI-FI.
- На Айфоне запустить AirPlay и выбрать телевизор из полученного списка устройств.
- Теперь экран телефона будет дублироваться на телевизоре.
Преимущества и недостатки DLNA:
- Кроме редких случаев, не требуется дополнительное оборудование;
- Нужны специальные приложения, чтобы соединить оба устройства;
- Скорость передачи данных может быть не слишком высокой из-за ограниченной пропускной способности (это касается беспроводного соединения);
- Появление новых форматов видео, возможно, будут не читаемы на телевизоре.
Ещё один вариант – использование технологии Wi-Fi Direct. В данном случае передача будет осуществляться напрямую от одного устройства к другому без использования роутера.
Для того чтобы использовать технологию Wi-Fi Direct, нужно чтобы и телевизионное, и мобильное устройство поддерживало её
Нужно выполнить такие действия:
- На Айфоне найти меню «Беспроводные сети и подключения»->«Wi-Fi Direct» ->«Активировать»;
- На телетехнике найти «Сеть»->«Wi-Fi Direct»;
- Выбрать из списка свой Айфон и отправить запрос на подключение.
HDMI, или композитный разъём
Любой современный телевизор обладает одним или несколькими портами HDMI. Данная технология позволяет передавать видеоданные высокого качества с большой скоростью.
Выводить изображение с iPhone возможно с помощью прямого подсоединения кабеля между телефоном и ТВ-портом HDMI. При этом даже возможно показывать видеоролики в высоком качестве без задержек. И это доступно для всех телевизоров Smart TV и обычных, с соответствующим разъёмом независимо от модели: LG, Samsung, Sony и т.д.
Дополнительный софт устанавливать не придётся, зато нужно соединить порт Apple Lightning (или для более ранних моделей – 30-контактный) и HDMI/VGA. Но, соответственно, нужно приобрести AV-кабель Apple и Lightning Digital AV-адаптер.
- Устройства отключаются;
- Подключаем кабель к порту HDMI на ТВ, а другой к AV-адаптеру;
- Адаптер присоединяем к Айфону;
- Теперь нужно включить оба устройства;
- После включения нужное соединение должно появиться автоматически.
Если автоматическая установка не произошла, то вручную делается так. На Айфоне в настройках выполнить активацию передачи через HDMI, а на ТВ выбрать в качестве источника сигнал HDMI, который задействован (если портов несколько)
Из недостатков можно отметить, что для подключения нужен специальный провод и адаптер, благо, рынок предлагает множество разных вариантов. Да и наличие провода снижает комфортность пользования таким способом.
Если возможности подключить к HDMI нет, можно использовать композитный разъём (иначе называемый «тюльпаном») и VGA-адаптер Lightning от Apple. Этот вариант пригоден, если у телевизора есть аналоговый вход.
Последовательность действия такая:
- Подключить адаптер к Айфону.
- Подключение кабеля к ТВ (каждый штекер должен вставляться в соответствующее гнездо). В VGA-кабеле звуковой вход подключается отдельно.
- После подключения устройств настройки должны загрузиться автоматически. Если этого не произойдёт, нужно будет выполнить ручную настройку.
- Включить телевизор в требуемый сигнал ввода. Для этого в настройках ТВ в качестве источника сигнала выбирается Айфон.
- Теперь можно включать видео на телефоне. Причём на более ранних моделях Айфона будут отображаться только программы, которые воспроизводят медиаконтент, а в более поздних – будет дублироваться экран.
Композитный и 30-контактный разъём не поддерживает передачу данных в формате Full HD
USB-кабель
Данный способ подходит, только чтобы просматривать фотографии и изображения, а также видеоролики, которые хранятся в меню «Файлы» на телефоне. В таком случае телефон будет выступать как накопительный диск и дублирования экрана не будет. Для подключения достаточно подсоединить кабель от Айфона к разъёму Lightning телефона и к порту USB на ТВ.
Перед подключением устройства лучше отключить.
Как можно вывести видео с Айфона в таком случае и можно ли просматривать кино?
Возможно выполнить Jailbreak – процесс, который позволяет получить доступ к файловой системе «операционки». Фактически, это взлом прошивки. Такие приложения можно скачивать из неофициальных магазинов.
Джейлбрейк значительно расширяет функционал Айфонов, но устройство с такими плагинами не подлежит гарантийному обслуживанию и не может обновиться до новой версии.
Используя приставку Apple TV
Apple TV – устройство, предназначенное для передачи данных на экран телевизора из сервисов интернета, iTunes, любых устройств Apple: плейеров, компьютеров, смартфонов и планшетов.
Apple TV обеспечивает доступ ко всевозможным видео- и аудиоресурсам, и если у вас не Смарт ТВ, то он придаст ему функциональности такового.
Эта приставка – небольшое устройство, которое передаёт данные в потоковом режиме, то есть не сохраняет у себя. Может воспроизводить HD и Full HD без задержек и с многоканальным звуком.
Подключается Эппл ТВ к телевизору через HDMI или аналоговый разъём.
AirPlay – это технология, разработанная компанией Эппл для беспроводной потоковой передачи медиаконтента между устройствами, которые совместимы с данной технологией.
После подключения приставки Эппл ТВ, нужно подсоединить все устройства к WI-FI-сети и включить опцию AirPlay на Айфоне.
Можно включить функцию «Повтор экрана» на iPhone, чтобы отображать экран телефона на ТВ.
Но если у вас нет приставки Apple TV, и приобретать вы её не хотите (а стоимость её немаленькая), то возникает вопрос, можно ли использовать AirPlay без устройства Apple TV.
Для вывода на экран компьютера существуют программы (на сегодняшний момент лучшими считаются AirServer и Reflector), которые могут заменить Эппл ТВ. И dr.fone для IOS, которая, кроме прочих функции имеет возможность повторять экран мобильного устройства на мониторе.
Но для того чтобы воспроизвести контент на телевизоре без Apple TV, нужно искать альтернативные способы. В частности, с помощью установки приложения iMediaShare, но это уже относится к технологии DLNA. Хотя приложение вполне может заменить приобретение приставки Эппл.
Кроме этого, на рынке появляются аналоги устройства Эппл ТВ, например, адаптер BSPW-100U (универсальный беспроводной донгл). Он поддерживает AirPlay, но транслировать можно через него не только с Айфона, но и с устройств с другими операционными системами.
Через медиаплеер Chromecast
Данное устройство производит компания Google. Оно предназначено для потоковой передачи медиаконтента, но, в отличие от приставки Эппл ТВ, не имеет такого набора функций. Chromecast представляет собой небольшой гаджет, похожий на флешку, который вставляется в HDMI-разъём, а от мобильных устройств передачу осуществляет по WI-FI.
Для передачи изображений или чтобы посмотреть что-нибудь с Айфона, нужно выполнить следующее:
- Скачать на телефон приложение Google Home (совместимая версия операционной системы – iOS 9.1) или Chromecast.
- У вас должен быть Google-аккаунт, наличие HDMI-разъёма в телевизоре и домашняя защищённая сеть WI-FI.
- В скачанном на телефон софте нужно подключиться к опции Chromecast и к сети WI-FI.
Стоит отметить, что далеко не все интернет-ресурсы будут доступны таким способом. Совместимыми, например, являются Play Movies и Music, YouTube.
В данном случае экран не дублируется, а просто телефон посылает запросы, что и как искать, а контент качается из интернета.
Photo Cast хорошо переносит картинки, фотографии и видео из галереи на ТВ, но для качества Full HD нужна платная версия.
Но в целом есть ещё много недочётов: соединение может прерываться или данные передавать с задержкой. А самый большой минус, что слишком мало ресурсов, с которых можно просматривать контент.
Видео с Youtube на телевизоре через Айфон
На телетехнике с функцией Smatr в большинстве случаев есть приложение Youtube. Для удобства управления поиском и воспроизведением видеоконтента, можно транслировать видео с iPhone.
Трансляцию с телефона можно осуществить в автоматическом и ручном режиме.
В первом случае это делается следующим образом:
- Телевизионное устройство и телефон подключить к одной сети WI-FI;
- Открыть приложение Ютуб на ТВ;
- Синхронизация должна выполниться автоматически;
- Для того чтобы начать транслировать, нужно в настройках телефона выбрать «Экран»->«Трансляция»;
- Из перечня нужно выбрать устройство, на которое будет выполняться передача.
Если передача не заработала, то можно проверить настройки интернет-соединения или попробовать подключиться вручную:
- Нужно запустить приложение Ютуб на телевизоре и перейти в «Настройки»;
- Найти пункт «Подключить телевизор к телефону»;
- На странице поставить отметку «Вручную»;
- Открыть приложение Ютуб на Айфоне и тоже перейти в «Настройки»;
- Выбрать пункт «Просмотр на телевизоре» и ввести код, который появился на экране телевизора;
- После этого дисплей телефона должен дублироваться на телевизоре.
Ещё можно перейти с телефона по ссылке: https://www.youtube.com/TV.
А подключение выполняется аналогично, как и в приложении.
Самый лучший выбор
Какой способ из перечисленных будет оптимальным, чтобы смотреть фильмы с Айфона? Всё зависит от того, для каких целей вам это соединение требуется: просто просмотра изображений или просмотра кино в высоком качестве.
Ещё раз отметим основные особенности каждого из вариантов.
DLNA – это самый бюджетный вариант. Нужно только наличие модуля WI-FI и подключение к домашней защищённой сети. Не требуется установки дополнительного софта. Но ограничение может быть из-за пропускной способности беспроводного соединения.
Подключение через HDMI или композитный разъём. Придётся приобрести соответствующий кабель и адаптер. Зато передача данных может осуществляться в любом объёме и качестве. Для взаимодействия придётся устанавливать приложения. Но особых проблем при подключении не возникает.
Приставка Apple TV. Основной недостаток – высокая стоимость устройства. Специально для подключения Айфона к телевизору приобретать не имеет смысла. Но если вы уже имеете такой девайс, то можно пользоваться всеми его преимуществами, не только для передачи данных с телефона. Ещё стоит рассмотреть покупку этой приставки, если у вас в доме полно техники Эппл, а также если у вас нет Смарт ТВ. В таком случае функционал телевизора будет расширен до Смарт.
Медиаплеер Chromecast. Хоть стоимость его невелика и подключается просто, но имеются недостатки: недостаточно совместимых интернет-ресурсов, иногда может теряться связь с телефоном. Впрочем, эти минусы со временем будут устранены.
USB-кабель. Очень простой способ подключения. Все современные ТВ имеют USB-вход. А кабель со входом USB для подключения Айфона наверняка есть. Но использовать такой способ можно только для просмотра галереи данных с телефона. Наилучшем образом подходит для фотографий и презентаций.
Видео с Youtube. Управление контентом данного ресурса реализуется очень легко. Достаточно установить приложение и выполнить некоторые настройки. Зато управлять видео с телефона гораздо удобнее, чем с пульта телевизора. Но это всего лишь один ресурс.
Получается, что самые удобные, быстрые, функциональные и наименее затратные варианты – это через технологию DLNA и HDMI.
Итак, современные телефоны обладают высокими техническими характеристиками, которые позволяют заменить многие другие гаджеты. Однако наличие небольшого дисплея делает просмотр видео не таким уж удобным. При наличии телевизора, можно синхронизировать оба устройства и получить преимущества от их совместного использования. Хорошо, что вариантов для этого существует множество на любые возможности.
Используйте AirPlay для потоковой передачи и отображения содержимого с ваших устройств Apple на устройство Apple TV или совместимый с AirPlay 2 телевизор Smart TV. Запускайте потоковое воспроизведение видеозаписей. Общий доступ к фотографиям. Или дублируйте изображение экрана вашего устройства.
Начало работы
Трансляция видеозаписей с устройства iPhone, iPad или iPod touch через AirPlay
- Подключите устройство iOS к той же сети Wi-Fi, что и устройство Apple TV или совместимый с AirPlay 2 телевизор Smart TV.
- Найдите видеозапись, которую нужно транслировать через AirPlay.
- Нажмите . В некоторых сторонних программах сначала может потребоваться нажать другой значок.* В программе «Фото» нажмите , а затем — .
- Выберите устройство Apple TV или совместимый с AirPlay 2 телевизор Smart TV. Нужна помощь?
Чтобы остановить потоковое воспроизведение, коснитесь значка в используемой программе, а затем выберите устройство iPhone, iPad или iPod touch из списка.
* Некоторые программы для работы с видео могут не поддерживать AirPlay в iOS. Если использование AirPlay с программой невозможно, проверьте в App Store для tvOS доступность этой программы для Apple TV.
Если видео автоматически воспроизводится в потоковом режиме на устройстве с поддержкой AirPlay
Ваше устройство iOS может автоматически транслировать видео через AirPlay на часто используемое устройство Apple TV или телевизор Smart TV, совместимый с AirPlay 2. Если в верхнем левом углу открытой программы для работы с видео отображается значок , значит, устройство AirPlay уже выбрано.
Чтобы использовать AirPlay с другим устройством, нажмите , а затем выберите другое устройство либо выберите iPhone, чтобы остановить трансляцию через AirPlay.
Трансляция видеозаписей через AirPlay с компьютера Mac
- Подключите компьютер Mac к той же сети Wi-Fi, что и устройство Apple TV или совместимый с AirPlay 2 телевизор Smart TV.
- На компьютере Mac откройте программу или веб-сайт в качестве источника видео для потоковой передачи.
- В разделе с элементами управления воспроизведением видео щелкните значок .
- Выберите устройство Apple TV или телевизор Smart TV. Нужна помощь?
Чтобы остановить потоковое воспроизведение, щелкните значок в разделе с элементами управления воспроизведением и выберите вариант «Выключить AirPlay».
Повтор экрана iPhone, iPad или iPod touch
Используйте функцию «Повтор экрана», чтобы целиком просматривать экран устройства iOS на устройстве Apple TV или совместимом с AirPlay 2 телевизоре Smart TV.
- Подключите устройство iOS к той же сети Wi-Fi, что и устройство Apple TV или совместимый с AirPlay 2 телевизор Smart TV.
- Откройте Пункт управления:
- На iPhone X или более поздней модели либо iPad с iOS 12 или более поздней версии смахните вниз от правого верхнего края экрана.
- На iPhone 8 или более ранней модели либо в iOS 11 или более ранней версии смахните вверх от нижнего края экрана.
- Нажмите « Повтор экрана».
- Выберите в списке устройство Apple TV или совместимый с AirPlay 2 телевизор Smart TV. Нужна помощь?
- Если на экране телевизора появится пароль AirPlay, введите его на устройстве iOS.
Экран устройства iOS будет отображен на экране телевизора с текущими настройками ориентации и соотношения сторон. Чтобы полностью заполнить экран телевизора, измените соотношение сторон или масштаб в его настройках.
Чтобы прекратить дублирование экрана устройства iOS, откройте Пункт управления, выберите «Повтор экрана», а затем — «Прекратить повтор». Или нажмите кнопку «Меню» на пульте ДУ Apple TV Remote.
Дублирование или расширение дисплея компьютера Mac
На устройстве Apple TV или совместимом с AirPlay 2 телевизоре Smart TV можно целиком дублировать дисплей компьютера Mac или использовать телевизор в качестве отдельного дисплея.
- Подключите компьютер Mac к той же сети Wi-Fi, что и устройство Apple TV или совместимый с AirPlay 2 телевизор Smart TV.
- На компьютере Mac щелкните значок в строке меню в верхней части экрана. Если значок не отображается, перейдите в меню Apple () > «Системные настройки» > «Мониторы» и установите флажок «Показывать параметры видеоповтора в строке меню, если доступно».
- Выберите устройство Apple TV или совместимый с AirPlay 2 телевизор Smart TV. Нужна помощь?
- Если на экране телевизора появится пароль AirPlay, введите его на компьютере Mac.
Изменение настроек или остановка дублирования
Чтобы изменить размер рабочего стола, дублируемого на экране телевизора, щелкните значок в строке меню. Затем выберите дублирование встроенного дисплея, чтобы подогнать изображение под размер рабочего стола, или дублирование Apple TV, чтобы подогнать изображение под размер экрана телевизора.
Функция AirPlay также позволяет использовать телевизор в качестве отдельного дисплея компьютера Mac. Просто щелкните значок в строке меню и выберите «Использовать как отдельный монитор».
Чтобы прекратить дублирование экрана или использование телевизора в качестве отдельного дисплея, щелкните значок в строке меню и выберите вариант «Выключить AirPlay». Или нажмите кнопку «Меню» на пульте ДУ Apple TV Remote.