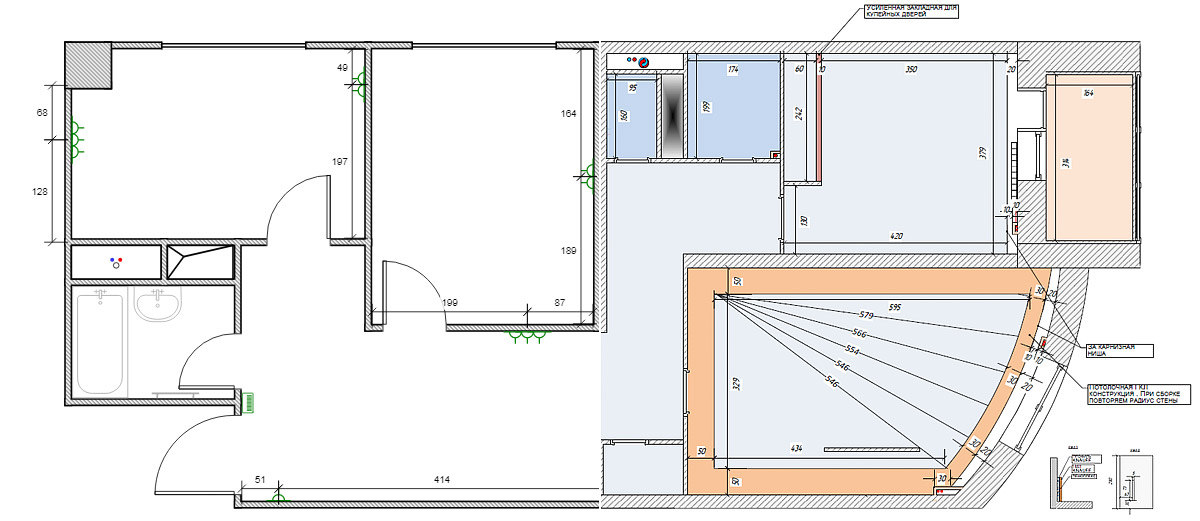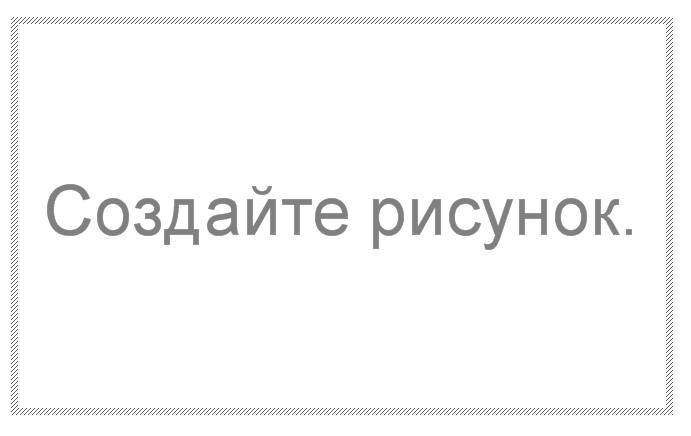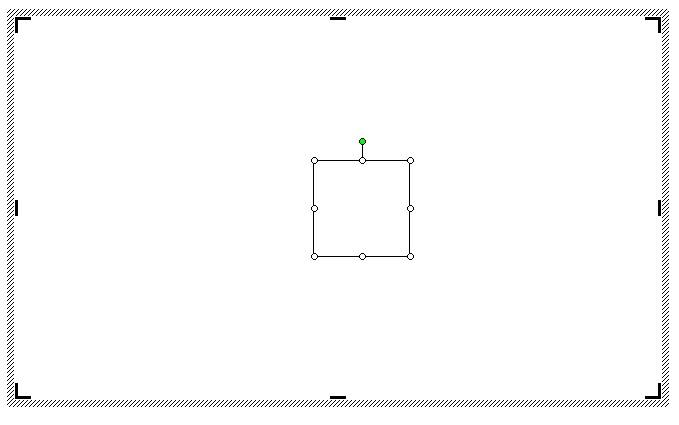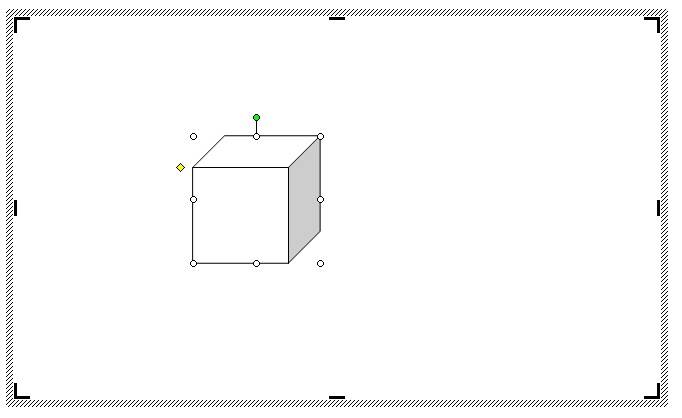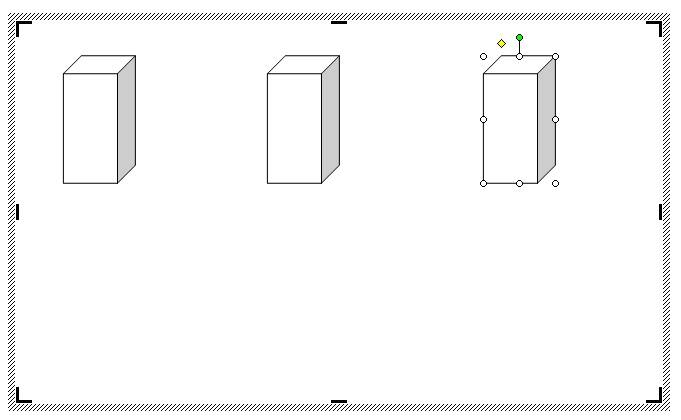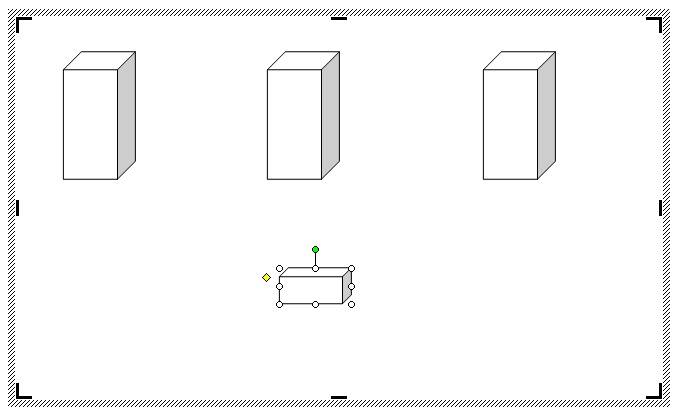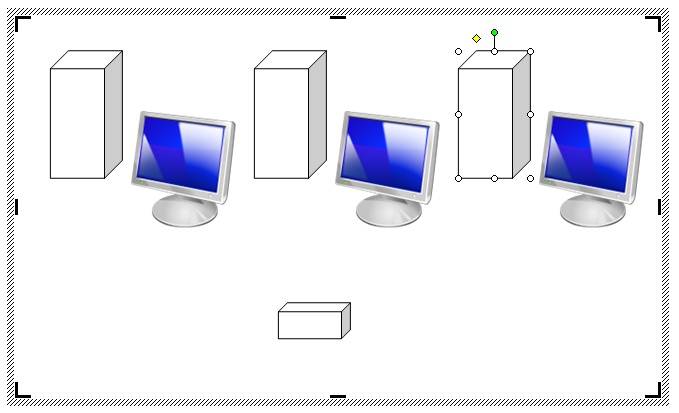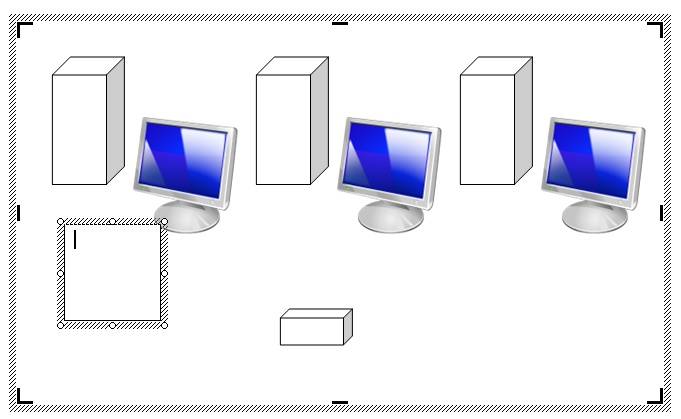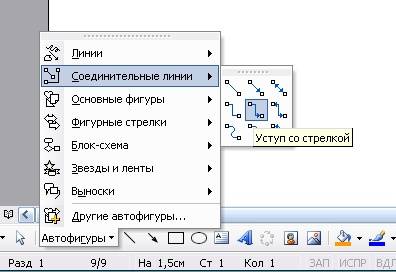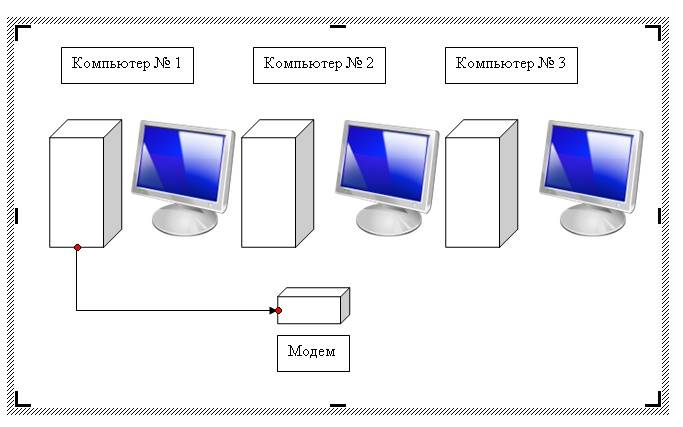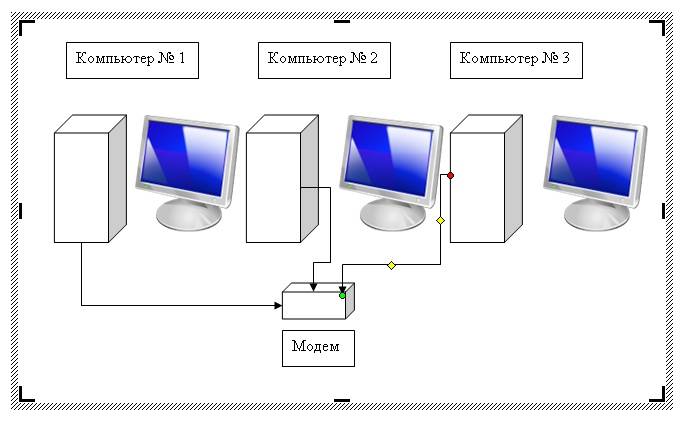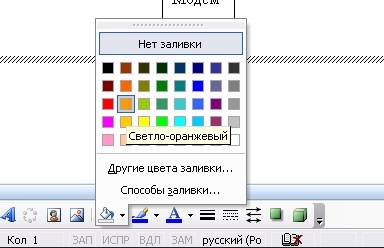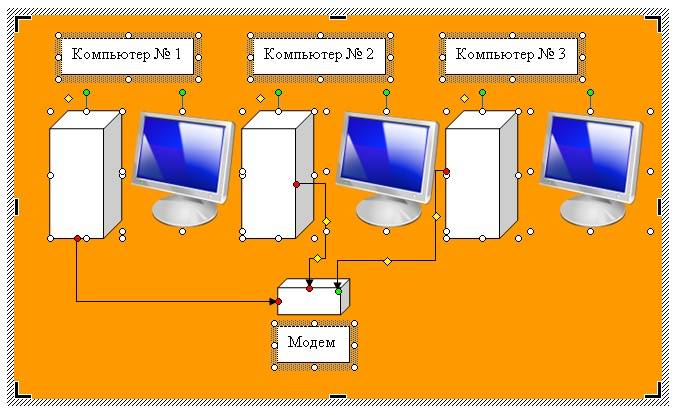Вы можете самостоятельно нарисовать и распечатать чертежи своей квартиры, позволяющие:
Закажите дизайн-проект у опытного профессионала
Это полноценный комплект чертежей и планировочных решений в исполнении опытного дизайнера.
- Базовый набор предметов мебели и сантехники
- Авторасчет всех основных размеров и расстояний
- Учет только внутренних размеров помещений
- Отсутствие сечений и прорисовки доп. элементов
- Расшифровка основных элементов при печати
- Исчерпывающая библиотека мебели и сантехники
- Расчет абсолютно всех размеров, расстояний и высот
- Учет материала, толщины и геометрии всех стен
- Детализация сечений и разрезов сложных элементов
- Подробные инструкции и сноски для рабочей бригады
Воспользуйтесь входом в личный кабинет, чтобы загрузить его в программу.
Как нарисовать схемы в Word 2003? Для того, что бы рисовать схемы в Word, вам понадобиться только ваша фантазия, желание, и сама программа – текстовый редактор, который входит в пакет офисных программ от Microsoft. Попробовав один раз, вы уже сможете создавать любые схемы и небольшие топографические схемы. В дальнейшем я научу вас делать и это. Вы увидите, что в хороших руках из текстового редактора и цветного принтера можно сделать целую мини-типографию.
Как нарисовать схемы в Word
Прежде чем создавать схемы в Word неплохо было бы научиться изменять цвет страницы, создавать красивые рамки, и пользоваться WordArt.
Откройте новый документ: — Пуск – Программы – Microsoft Office — Microsoft Office Word . Внизу на панели – Рисование – выбираем иконку – Прямоугольник .
Если у вас нет этой панели, то зайдите в меню – Вид – Панели инструментов – и выберите – Рисование .
После того, как вы кликнули мышкой по иконке – Прямоугольник – у вас появится такая рамочка.
Кликните в любом месте вновь созданного поля. Поле примет вот такой вид.
Этот квадратик в центре можете вырезать (щелкните на нем правой кнопкой мыши и в выпадающем меню выберите – Вырезать -). Выделите прямоугольник, в котором мы будем рисовать. На панели – Рисование – откройте – Автофигуры – Основные фигуры – Куб – и кликнете мышкой на поле выделенного прямоугольника.
У вас должна получиться, вот такая картинка.
Вы можете перемещать и изменять размер этого куба. Для этого кликните по этому кубику, чтобы выделить его. Если при наведении мышкой на этот кубик курсор принимает вид крестика со стрелочками на концах, значит, этот предмет можно переместить. Если же курсор принимает вид двунаправленной стрелки (на узелках, которые обозначены маленькими кружочками), значит можно изменить размер объекта. Сделайте из куба прямоугольную фигуру.
Кликните по новой фигуре правой кнопкой мыши и в выпадающем меню выберите пункт – Копировать .
Потом кликните правой кнопкой мыши на свободном поле рядом с фигурой и выберите – Вставить . Проделайте этот трюк дважды.
Уже готовые необходимые вам фигуры можно выбрать из панели — Рисование – Автофигуры – Другие автофигуры .
Должно получиться вот так.
Теперь перетащите эти фигуры как у меня.
Следующую фигуру попробуйте сделать сами (опять же методом копирования).
Сюда же можно вставлять и небольшие рисунки извне, например иконки. Просто берёте нужную вам иконку и копируете или перетаскиваете её на место. Вот что у нас получилось.
Теперь подпишем наши рисунки. Для этого выделите рамку с рисунками (кликните на свободном от рисунков месте, чтобы появилась рамочка) и выберите на панели Рисование иконку Надпись .
Теперь кликните мышкой на свободном поле рамочки. Должно получиться вот так.
У нас появилась новая маленькая рамочка с курсором. В ней мы и будем писать. Размер этой рамочки также можно изменять.
Создайте методом копирования такие же надписи как у меня и переместите их по местам.
Теперь нарисуем соединительные линии. Для этого в Автофигурах (на панели – Рисование -) выбираем – Соединительные линии . Не забывайте перед выбором выделять главную рамку. Можно её назвать « Холст ». Ведь мы рисуем на ней как на холсте. Я в качестве соединительной линии выбрала – Уступ со стрелкой .
Вот тут вам придётся набраться терпения и потренироваться. Наводите курсор в виде крестика на то место откуда собираетесь вести линию и щелкаете не отпуская левой кнопки мыши, тянете линию до того места куда вам нужно и только тогда отпускаете кнопку мыши.
Если не получилось, то отмените ваше действие и опять выберите соединительную линию и начните сначала. Каждую новую линию необходимо заново выбирать на панели – Рисование .
Линии можно изменять, потянув за желтые ромбики на них.
Теперь сделаем симпатичный фон нашему рисунку. Для этого опять выделяем наш «холст» и выбираем всё на той же панели иконку – Цвет заливки .
Выбрав необходимый цвет, щелкните по иконке ещё раз и второй щелчок сделайте уже на свободном поле «холста». Или сначала щелкните по «холсту», а потом по иконке заливки.
Вот, что у нас получилось.
Чтобы наши отдельные рисунки и иконки не смещались в разные стороны, необходимо каждый элемент (и соединительные линии тоже) выделить (щелкайте по каждому элементу, удерживая клавишу « Ctrl », пока не выделите все элементы). Тут тоже придется попотеть. Даже у меня не всегда с первого раза получается.
Теперь аккуратно щелкните правой кнопкой мыши на каком-нибудь выделенном элементе (например, на иконке монитора) и выберите – Группировка – Группировать .
Потренируйтесь немного и вы запросто сможете быстро и легко создавать любые схемы в Word.
Кстати, толщину всех линий можно менять. Для этого выделите необходимую линию, щелкнув по ней и выберите на панели – Рисунок – иконку – Тип линии . Но это необходимо делать до группировки. Рамочки с надписями тоже можно залить любым цветом (можно и после группировки).
Технический план – это специальный документ, воспроизводящий определенные данные по требуемому объекту с обязательным указанием информации о сооружениях и зданиях, а также о помещениях или объектах незавершенного строительства, а также его характеристиках.
При составлении графической части технического плана объектов недвижимости: будь-то здания, сооружения, объекты незавершенного строительства и прочее, необходимо воспроизводить данные о земельном участке. Далее обязательно указывать месторасположение объекта недвижимости на участке со всеми его особенностями по размещению относительно других объектов. При разработке технического плана помещения, его графической части, необходимо отображать план-решение либо части этажа, либо целого этажа здания с указанием в плане непосредственного расположения необходимого помещения. Если в здании или сооружении этажность отсутствует, графический план может отражать только часть сооружения или здания с обязательным указанием месторасположения анализируемого помещения в масштабе…
Мы готовы представить вам уникальный проект, который поможет вам, не имея специальных навыков и знаний в области инженерно-строительных и проэктировочных работ, самостоятельно разработать или подобрать необходимое помещение по параметрам, которые будут актуальны именно и только для вас! Никаких тяжелых и непонятных программ типа Автокада или Coral Draw, теперь Вы с легкостью можете строить или подбирать характеристики под свой личный проект прямо на странице нашего портала. Увлекательное занятие, больше не сопряжено с нудным поиском в интернете необходимого объекта недвижимости по заданным параметрам, вы в какой-то мере даже чуть-чуть погружаетесь в детство, строя и моделируя свое собственное помещение, которое впоследствии обязательно найдет свое отражение в реальности!