- Главная > Документ
- ЗАДАНИЕ 1. Ввод простых линейных размеров
- ЗАДАНИЕ 2. Ввод линейных размеров с управлением размерной надписью
- ЗАДАНИЕ 3. Ввод линейных размеров с заданием параметров
- ЗАДАНИЕ 4. Ввод угловых размеров
- ЗАДАНИЕ 5. Ввод диаметральных размеров
- ЗАДАНИЕ 6. Ввод радиальных размеров
- Как поставить размеры в компасе
Главная > Документ
| Информация о документе | |
| Дата добавления: | |
| Размер: | |
| Доступные форматы для скачивания: |
Лабораторная работа № 4
Тема : КОМПАС-3D. Проставление размеров: линейных, угловых,
диаметральных, радиальных
ЗАМЕЧАНИЕ : задания для выполнения (образцы) находятся в папке Tutorial Files, по адресу, указанному преподавателем. Сохранять задания, в которые внесены изменения, следует в папке группы, в личной папке студента под тем же именем файла.
КОМПАС-ГРАФИК поддерживает все предусмотренные ЕСКД типы размеров: линейные, диаметральные, угловые и радиальные. Кнопки вызова соответствующих команд расположены на странице Размеры, открывает которую кнопка 
Ввод линейных размеров
Включить нужную кнопку, например, Линейный размер 
Рис. 1 – Панель свойств при простановке линейных размеров
С
Если базовые точки размера принадлежат одному объекту, то при построении используется кнопка Выбор базового объекта 
Ввод линейных размеров с управлением размерной надписью :
Д
В появившемся окне Задание размерной надписи следует указать Символ , если нужно, Текст до, Текст после, вписать или автоматически определить Значение размера , изменить/выбрать Квалитет, Отклонение, ввести Единицы измерения, если нужно . В поле Предварительного просмотра можно увидеть полученный результат.
Ввод линейных размеров с заданием параметров :
При простановке линейных размеров на Панели свойств находится вкладка Параметры . С ее помощью можно выполнить индивидуальную настройку каждого проставляемого размера: отменить простановку любой из выносных линий, на размерной линии сменить стрелки на засечки, задать расположение размерной линии на полке и т.д.
Ввод угловых размеров
Обычно для построения размера необходимо последовательно указать два отрезка, между которыми следует проставить размер, а затем задать положение размерной линии и надписи.
При активизации команды простановки линейных размеров в Панели свойств отображаются поля и кнопки, с помощью которых можно управлять его ориентацией и содержимым размерной надписи. Можно задать положение размерной линии и надписи (т 3 ), выбрать тип угла, ввести текст (размер угла).
Ввод диаметральных размеров
После выбора кнопки Диаметральный размер 
Для вызова диалога, в котором можно задать или изменить оформление размера (простановка надписи на выносной полке, тип стрелок и т.д.), перейти на вкладку Параметры на Панели свойств (аналогично, линейные размеры).
Если для простановки размера нужно заново указать окружность или дугу, нажать кнопку Выбор объекта , а затем указать курсором нужный элемент.
Для вызова диалога ввода и редактирования размерной надписи щелкнуть левой кнопкой мыши на поле Размерная надпись в Панели свойств объектов, прежде чем зафиксировать размер.
Ввод радиальных размеров
После выбора кнопки Радиальный размер 
Настройка параметров радиальных размеров выполняется с помощью средств Панели свойств , аналогично, настройке размеров других типов.
Для вызова диалога ввода и редактирования размерной надписи щелкнуть на поле Размерная надпись в строке параметров объектов, прежде чем зафиксировать размер
Кнопки Радиальный размер не от центра окружности 

ЗАДАНИЕ 1. Ввод простых линейных размеров
Открыть файл 3-09.frw и проставить линейные горизонтальные, вертикальные и наклонные размеры по Образцу.
Включить кнопку Линейный размер
Для простановки вертикальных и горизонтальных размеров 40, 22.5 мм использовать кнопку Выбор базового объекта 
Для простановки наклонного размера предварительно активизировать кнопку Наклонный размер 
Для построения вертикального размера 10 мм следует последовательно щелчком мыши Указать первую точку привязки размера (точка р6) и Указать вторую точку привязки размера (точка р7).
Вертикальный размер 35 мм строится аналогично построению размеров 40 и 22.5 мм.
Сохранить измененный фрагмент в личной папке студента под тем же именем.
ЗАДАНИЕ 2. Ввод линейных размеров с управлением размерной надписью
Открыть файл 3-10.frw и проставить линейные размеры по Образцу.
Д
Построить горизонтальный размер 10 мм, определяющий длину резьбовой части детали – включить кнопку Линейный размер 
Построить вертикальный размер 50 мм, определяющий внешний диаметр детали – указать базовые точки р1 и р2, активизировать окно Задание размерной надписи (см. теор. сведения), выбрать символ, включить флажки Включить, для отображения значений квалитета и отклонения на чертеже (см. рис.2). Задать положение размерной линии и размерной надписи таким образом, чтобы осталось место для ввода следующего размера диаметра 34 мм.
Построить размер диаметра проточки 34 мм на левом торце детали – указать базовые точки р3 и р4, вызвать окно Задание размерной надписи, для выбора квалитета нажать кнопку Квалитет (рис. 2) и в поле Предпочтительные выбрать Н8.
Рис. 2 – Изменение размерной надписи
остроить размер отверстия диаметром 22 мм
ЗАМЕЧАНИЕ : не выводить значение отклонения на чертеж
Построить размер фаски 2.5 мм на 45 градусов.
ЗАМЕЧАНИЕ : для ввода надписи х45 на размер в чертеже в диалоговом окно Задание размерной надписи щелкнуть на кнопке задания угла фаски 
Построить размер резьбы М42х1,5 g6.
ЗАМЕЧАНИЕ : обозначение шага и поля допуска резьбы х1.5 6g следует ввести в поле Текст после в диалоговом окне Задание размерной надписи.
Сохранить созданный фрагмент по Образцу в личной папке студента под тем же именем.
ЗАДАНИЕ 3. Ввод линейных размеров с заданием параметров
О
Построить горизонтальный размер 8 мм с засечками и без второй выносной линии – включить кнопку Линейный размер 
Построить вертикальный размер 18 мм, размерную надпись разместить на полке.
ЗАМЕЧАНИЕ : использовать выбор Базового объекта при построении , для расположения размерной надписи на полке выбрать нужное поле на Панели свойств в группе Размещение текста (см. рис. слева) .
П
ЗАМЕЧАНИЕ : при построении выбрать Ручное построение размера (см. рис. слева).
Аналогично, построить горизонтальный размер 40 мм, сместив размерную надпись на несколько миллиметров вправо относительно среднего положения.
Сохранить созданный фрагмент по Образцу в личной папке студента под тем же именем.
ЗАДАНИЕ 4. Ввод угловых размеров
Открыть файл 3-12.frw и на чертеже детали проставить угловые размеры по Образцу.
ДЕЙСТВИЯ : (см. теоретические сведения)
Для отрезков р1-р2 и р2-р3 построить верхний угловой размер 30° (размер 1) – включить кнопку На минимальный (острый) угол 
Аналогично, для отрезков р1-р2 и р2-р3 построить нижний угловой размер 30° (размер 2).
Для отрезков р1-р2 и р2-р3 построить левый угловой размер 150° (размер 3) – включить кнопку На максимальный (тупой) угол 
Аналогично, для отрезков р1-р2 и р2-р3 построить правый угловой размер 150° (размер 4).
Для отрезков р1-р2 и р2-р3 постройте угловой размер 330° (размер 5) – включить кнопку На угол более 180 гр. 
Сохранить созданный фрагмент по Образцу в личной папке студента под тем же именем.
ЗАДАНИЕ 5. Ввод диаметральных размеров
Открыть файл 3-13.frw и на чертеже детали проставить диаметральные размеры.
ДЕЙСТВИЯ : (см. теоретические сведения)
Построить диаметральный размер 25 мм для окружности о1. Размерную надпись расположить внутри окружности таким образом, чтобы она не наложилась на осевые линии – для ввода размера воспользоваться ручным размещением текста ( Панель свойств, вкладка Параметры, поле Размещение текста ).
Построить диаметральный размер 16 мм для окружности о2. К размерной надписи добавить значение симметричного отклонения и разместить ее на полке, направленной влево – для ввода диаметра и отклонения щелкнуть в поле Размерная надпись в Панели свойств на закладке Размер ; выноску сделать, аналогично, предыдущему пункту.
Построить диаметральный размер 10 мм для окружности о3. Стрелки размерной надписи разместить вне окружности – вкладка Параметры, нужное поле Панели свойств .
Сохранить созданный фрагмент по Образцу в личной папке студента под тем же именем.
ЗАДАНИЕ 6. Ввод радиальных размеров
О
Построить радиальный размер R7.5 от центра дуги д1 – включить кнопку Радиальный размер , в ответ на запрос системы Укажите окружность или дугу для простановки размера указать мишенью на дугу д1 в любой ее части (см. рис. справа), с помощью мыши добиться такого положения размерной линии, которое показано на рис. Справа, зафиксировать размер.
Построить радиальный размер R8 на полке от центра дуги д2 – Указать мишенью на дугу д2 в любой ее части, выбрать на вкладке Параметры в Панели свойств в групп Размещение текста на полке, вправо , установить полку, как показано на образце, зафиксировать размер.
Построить радиальный размер R4 на полке от центра дуги д3 – аналогично предыдущему заданию, но выбрать размещение текста на полке, влево.
Построить радиальный размер R50 для дуги д4. Размерная линия не должна проходить через центр дуги – указать мишенью на дугу д4, изменить режим работы команды построения радиальных размеров на Радиальный размер от центра окружности (кнопка 
Аналогично, построить радиальный размер R25 для дуги д5. Размерная линия не должна проходить через центр дуги.
Построить радиальный размер R30 не от центра дуги д6 с ручным размещением текста размерной надписи – при построении выбрать в группе Размещение текста Ручное.
Сохранить созданный фрагмент по Образцу в личной папке студента под тем же именем.
ОТЧЕТ ДОЛЖЕН СОДЕРЖАТЬ
Номер, тему, цель работы. Краткое описание заданий. Ответы на контр. вопросы.
Какие типы размеров можно построить с помощью программы КОМПАС?
Как выставить линейный размер, как управлять размерной надписью, как задать параметры линейный размеров?
Как ввести угловые размеры, как выбрать тип угла, задать положение размерной линии?
Как выставить диаметральный размер, как задать или изменить оформление размера?
Как ввести радиальный размер, как задать параметры размера, как управлять способом отрисовки размера (от центра окружности/дуги или нет)?
Т
Открыть файл 3-15.frw и на чертеже детали Прокладка проставить размеры, сохранить измененный фрагмент в личной папке студента под именем сам_раб_4. frw
На рисунке справа курсором помечены объекты для простановки размеров путем указания базовых объектов. Точками помечены размеры, которые нужно построить с помощью указания базовых точек.
Для простановки количества отверстий (4 отв.) диаметром 8 мм в диалоговом окне Задание размерной надписи щелкнуть на кнопке Далее/Назад в нижней части окна. Справа откроется дополнительное поле, куда нужно ввести данные о количестве отверстий. Введенный в это поле текст будет автоматически расположен под размерной надписью.
Сегодня разбираем, как поставить размеры в компасе. После создания видов чертежа, необходимо сделать (проставить) размеры в компасе, ведь именно размеры отличают чертеж от рисунка. Разнообразие размеров в программе невелико, поэтому простановка размеров в компасе не составит труда даже для новичка.
Как поставить размеры в компасе
Итак, перед нами задача в компас 3d на чертеже расставить необходимые размеры. Для примера и пояснений подготовлен чертеж простого вала. Вал имеет 2 шпоночных паза, две шейки под установку подшипников и два резьбовых отверстия.
Чертеж простой, но и его будет достаточно для понимания проставления размеров.
Прежде чем разобраться, как проставить размеры в компасе, ознакомимся с инструментами, с помощью которых компас осуществляет нанесение размеров.
Перед нами вынесенная панель с размерными инструментами. О том, как вынести панель подобным образом, читайте в одном из уроков. Слева на право, на ней располагаются автоматический размер, линейный размер, диаметральный, радиальный, угловой размер дуги окружности и высоты.
В компас 3d построен вал, затем сделаны виды для чертежа, теперь необходимо расставить размеры. Виды в данном чертеже построены с 3d модели, поэтому очень важно для проставления размеров делать вид активным (активный вид подсвечивается синими линиями, а не активные черными), чтобы избежать искажения значений размеров при масштабировании. Удобнее всего пользоваться автоматическим размером, так как он при правильной привязке изменяется при перестроении чертежа и не слетает.
Поставим размер длины вала с помощью автоматического размера. Обязательно важно правильно дать привязки для размера.
Первая привязка должна быть к отрезку, а вторая к точке. При первой привязке необходимо навести курсор мыши на отрезок, он изменит свой цвет, с синего на красный, щелкнуть. Для второй привязки выбираем точку. Теперь выводим размер в удобное место и при необходимости редактируем. Для редактирования щелкаем один раз левой кнопкой мыши по размеру, затем правой и выбираем редактирование, щелкаем по размерной надписи.
При редактировании мы можем добавить записи до и после значения, под значением, указать фаску и назначить допуск. В левом нижнем углу будет видно, как будет выглядеть наша размерная надпись. Важно оставить галочку в квадратике «Авто». Отклонения можно задать вручную или же по квалитету. Для отображения допусков и квалитетов необходимо поставить галочку у «Включить». Размер можно заключить в прямоугольную рамку, что будет обозначать, что он номинальный, или в круглые скобки, что будет означать значение после сборки.
Линейный размер, в отличие от автоматического размера, имеет привязки из точек. Если точки привязки находятся на разном уровне, то необходимо выбрать тип размера горизонтальный, вертикальный, или параллельный объекту. Редактирование происходит аналогично автоматическому размеру.
Теперь рассмотрим, как задать допуски по квалитету. Также выбираем автоматический или линейный размер, жмем редактирование.
Знак диаметра ставится в поле единицы измерения, для этого достаточно кликнуть мышью по треугольнику в окне и выбрать диаметр. Нажимаем квалитет, появляется окно выбора квалитета, ставим точку у вала или отверстия, после чего выбираем нужный квалитет, подтверждаем, ставим галочки «Включить» у допуска и отклонений. Как и прежде, сформированную размерную надпись, до полного подтверждения, видно в левом нижнем углу задания размерной надписи.
Диаметральный и радиальный размеры для привязки требуют окружность или дугу, отличаются лишь тем, что измеряется диаметр и радиус соответственно (Знаки Ф и R ставятся автоматически). Нажав на радиальный размер левой кнопкой мыши, и, не отпуская ее, можно выбрать радиальный размер с изломом, который нужен в том случаи, когда центр окружности или дуги находится вне поля чертежа.
На примере диаметрального размера, рассмотрим изменение расположения надписи. Расположение надписи меняется при редактировании, для этого выбираются параметры, и далее выбирается расположение, после чего двигается надпись размера по полю чертежа в любое удобное место. Дополнительно изменять расположение надписи можно, выбрав кнопку правее, отмеченную на картинке цифрой 2. Располагать полки с размерной надписью можно у всех видов размеров.
У отверстия ставим глубину, дину резьбы, размер фаски и размер самой резьбы. Для обозначения резьбы в единицах измерения выбираем букву «М», в графе «Текст после» можно написать «-7Н» или написать шаг, если он нестандартный. Для указания фаски, в графе «Текст после» достаточно нажать на кнопку 45 градусов.
Постепенно переходим к угловому размеру. Угловой размер ставится с привязкой к двум отрезкам, при этом в роли отрезка не могут выступать автоматически нанесенные осевые линии.
После выбора привязок выбираем тип угла, это может быть минимальный острый угол между выбранными отрезками, максимальный тупой или больший 180 градусов. Допуски назначаются аналогично, как у автоматического и линейного размера, аналогично и размещается полка размерной надписи.
Заключающим этапом рассмотрим размер длины дуги и размер с обрывом. На картинке слева изображена длина дуги, а справа размер от оси симметрии.
Обращаю внимание, размер дуги считает именно длину дуги, а не радиус и диаметр, что для наглядности показано размером радиуса и длиной дуги. Такой размер поставить просто, привязка идет к дуге. Размер с обрывом можно поставить двумя способами: 1)Нажать на кнопку линейного размера и выбрать линейный с обрывом, затем привязаться к отрезку и любой точке и вручную ввести значение. 2) Поставить как обычный автоматический или линейный размер, затем отредактировать в размер с обрывом. Второй способ более удобный, его и рассмотрим. На картинке в качестве первой привязки отрезок, в качестве второй ось симметрии.
Слева и справа от редактирования расположения размерной полки, можно редактировать вид размерных стрелок. Слева две кнопки отвечают за первую стрелку, а справа за вторую. Сначала выбираем «Без стрелки», затем делаем неактивной отрисовку второй линии. Одна стрелка стала невидимой.
В этом уроке мы рассмотрели, как поставить размеры в компасе. Конечно, есть и другие способы, но доля их применения ничтожна мала. Еще раз обращаю Ваше внимание, что все размеры в компасе ставятся на активном виде.
В следующем уроке рассмотрим, как изменить размеры, как менять текст размерной надписи, как менять цвет текста размера и другие интересные настройки размеров.
3.5. Простановка размеров (Смотреть видеоролик 
Размеры проставляются при помощи Инструментальной панели Размеры на Компактной панели или при вызове команды Меню – Инструменты – Размеры .
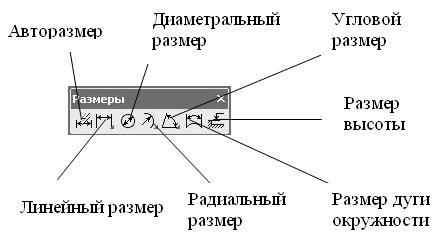 |
| Рисунок.54 Инструментальная панель — Размеры |
Проставить размеры на чертеже примера 2.
1. Показываем радиус окружности. Нажимаем кнопку Диаметральный размер панели Размеры , указываем окружность и параметры размера (Рис.55). (Предварительно нажимаем кнопку для автоматического ввода объектов.)
Поскольку имеем два одинаковых отверстия, отметим под разменной линией – 2отв. Для этого кликните левой кнопкой мыши в поле Текста, в появившемся диалоге (Рис.56) нажмите кнопку >> , откроется дополнительная вкладка, где можно вписать текст под размерной надписью. Там же можно вписать другие параметры надписи (предельные отклонения размеров, текст до размерной надписи и т.д.) Нажмите ОК.
 |
| Рисунок.55 Параметры диаметрального размера |
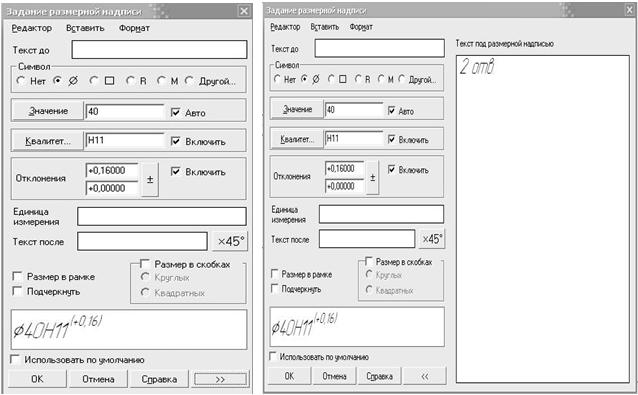 |
| Рисунок.56 Задание размерной надписи |
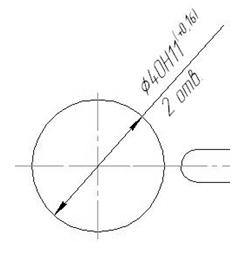 |
| Рисунок.57 Создание диаметрального размера |
2. Показываем расстояние от левого края плиты до вертикальной оси окружности. Для этого нажмите кнопку Линейный размер от отрезка до точки , задайте требуемые параметры, укажите последовательно базовый отрезок для простановки размера и точку, до которой должна дойти размерная линия, затем укажите положение размерной линии и надписи.
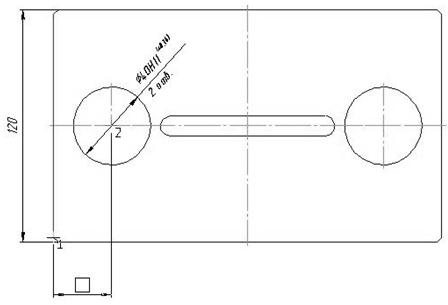 |
| Рисунок.58 Создание линейного размера |
3. Теперь воспользуемся линейным цепным размером: Нажмите кнопку Линейным цепной размер , теперь укажите первую точку привязки размера, затем вторую, задайте положение размерной линии, далее укажите вторую точку привязки размера, относящуюся уже к следующему размеру (первой точкой здесь является вторая точка первого размера), положение второй размерной линии рисуется на одной прямой с первой автоматически.
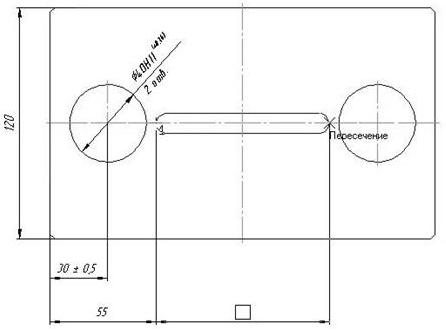 |
| Рисунок.59 Создание линейного цепного размера |
4. Также можно создать линейный размер от общей базы, линейный размер с общей размерной линией, линейный размер с обрывом и линейный размер по двум точкам. Прядок построения таких размеров аналогичен.
5. С помощью кнопки Радиальный размер покажите радиус скругления паза. Для этого выберете соответствующую кнопку, затем укажите дугу, к которой требуется создать размер, введите требуемые параметры и укажите положение размерной линии.
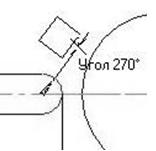 |
| Рисунок.60 Создание радиального размераа |
6. Аналогично вышеуказанному способу создайте остальные размеры, показанные на Рис.61.














