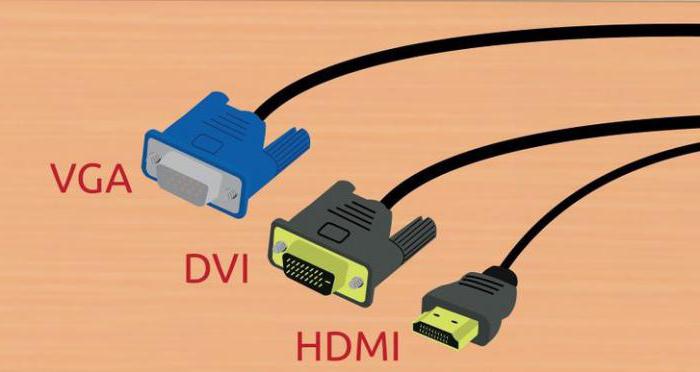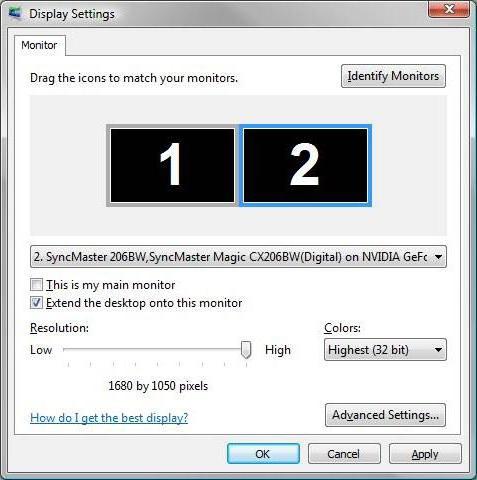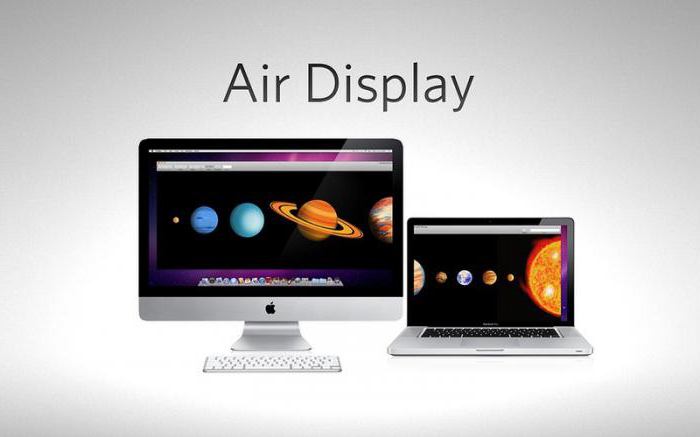Все мы знаем, что рано или поздно любая техника приходит в негодность. Особенно это важно учитывать в настоящий момент — во времена технического прогресса. Сейчас в каждом доме есть компьютеры, а у кого-то даже не один. Будет очень печально, если у него сломается монитор. Особенно печально, если вам нужно срочно поработать с файлами на компьютере. Ремонт в этом случае вряд ли подойдет, ведь уйдет много времени, да и результат может вас не устроить, но что тогда делать, в этом случае?
В статье мы разберем, как использовать ноутбук как монитор под компьютер. Да, и такое возможно. Даже более того, имеется два способа, которые мы подробно рассмотрим в этой статье.
- Подключение с помощью кабеля
- Инструкция
- Беспроводное подключение мониторов
- Подключение с помощью Wi-Fi
- Подключение с помощью кабеля
- Инструкция
- Беспроводное подключение мониторов
- Подключение с помощью Wi-Fi
- Поделиться в соц. сетях:
- Современный “хэндмэйд”
- Какими способами можно провести подключение?
- Коммутирование с помощью кабеля
- Удаленный доступ при помощи ПО
- Сопряжение устройств при помощи беспроводной передачи Wi-Fi
Подключение с помощью кабеля
Итак, с ситуацией мы уже разобрались: у вас есть ноутбук, а основной монитор на компьютере пришел в негодность. Этого вполне достаточно, чтобы на время решить проблему. Мы рассмотрим первый способ, как использовать ноутбук, как монитор компьютера.
Но в данном случае нужно еще приобрести и использовать специальные кабели для соединения двух устройств. Если вы не хотите тратить время на поиски идеального варианта, то можете купить кабель VGA. Он значительно уступает по характеристикам кабелю DVI, хотя функционально они идентичны.
Учитывайте, что данный вариант подойдет лишь в том случае, если у вас ноутбук на базе операционной системы Windows. Если у вас Mac, вам нужно будет приобретать кабель HDMI. Именно с помощью него происходит синхронизация ноутбука от Apple и персонального компьютера.
Итак, какие материалы нам необходимы, мы разобрались, теперь перейдем к инструкции. Как использовать ноутбук как монитор компьютера?
Инструкция
Мы уже разобрались, что можно использовать ноутбук как монитор для персонального компьютера, сейчас узнаем, как это сделать с помощью кабеля. Рассматривать будем VGA-модификацию, так как она является наиболее распространенной, но данная инструкция должна подойти и для других вариантов.
Первым делом подключите кабель к соответствующим портам в системном блоке компьютера и ноутбука. Теперь включите ноутбук. Как можете видеть, никаких изменений не последовало, но так и должно быть.
Правой кнопкой мыши щелкните по пустому месту на рабочем столе ноутбука. В меню выберете "Свойства". Теперь выберете "Свойства экрана", а далее перейдите во вкладку "Параметры". Перед вами должны быть расположены два прямоугольника с цифрами 1 и 2. Перетащите двойку на ту сторону, с какой стороны расположен ваш ноутбук относительно компьютера.
Теперь подтвердите изменения, если система это запросит, и поставьте галочку рядом с "Расширить рабочий стол на этот монитор". Сохраняйте конфигурацию и наслаждайтесь результатом. Теперь вы знаете, как использовать ноутбук в качестве монитора с помощью кабеля.
Беспроводное подключение мониторов
Мы подключили ноутбук в качестве монитора к компьютеру с помощью кабеля. Но что делать, если кабеля у вас под рукой нет, на дворе ночь, и все магазины закрыты, а вам срочно нужно работать с файлами компьютера? Если у вас ноутбук на Windows 7 SP3 и выше, то ответ есть! Можно осуществить беспроводное подключение. Чтобы это сделать, необходимо задействовать специальное приложение под названием — Air Display. Если его у вас нет, то пора установить.
Это еще один способ, как использовать ноутбук как монитор для персонального компьютера, однако есть еще различные вариации приложений. Большее их количество — это аналоги вышеупомянутого, но не в коем случаи не думайте, что они хуже. Разница лишь в производителе. Рекомендуется установить программы и самостоятельно с ними ознакомиться. В инструктаже по использованию их вы не нуждаетесь:интерфейс у них довольно простой.
Отдельно хочется выделить способ подсоединения посредством сети Wi-Fi. Но о том, как использовать ноутбук как монитор для компьютера таким способом, мы поговорим чуть ниже.
Подключение с помощью Wi-Fi
Приложение, которое позволяет передать картинку с компьютера на ноутбук с помощью Wi-Fi, называется MaxiVista. Его придется покупать у официальных представителей производителя. Однако есть возможность использования бесплатной демоверсии.
Как только вы приобретете данную программу, вы должны ее установить и настроить. Инструкция к приложению предоставляется самим разработчиком.
Все мы знаем, что рано или поздно любая техника приходит в негодность. Особенно это важно учитывать в настоящий момент — во времена технического прогресса. Сейчас в каждом доме есть компьютеры, а у кого-то даже не один. Будет очень печально, если у него сломается монитор. Особенно печально, если вам нужно срочно поработать с файлами на компьютере. Ремонт в этом случае вряд ли подойдет, ведь уйдет много времени, да и результат может вас не устроить, но что тогда делать, в этом случае?
В статье мы разберем, как использовать ноутбук как монитор под компьютер. Да, и такое возможно. Даже более того, имеется два способа, которые мы подробно рассмотрим в этой статье.
Подключение с помощью кабеля
Итак, с ситуацией мы уже разобрались: у вас есть ноутбук, а основной монитор на компьютере пришел в негодность. Этого вполне достаточно, чтобы на время решить проблему. Мы рассмотрим первый способ, как использовать ноутбук, как монитор компьютера.
Но в данном случае нужно еще приобрести и использовать специальные кабели для соединения двух устройств. Если вы не хотите тратить время на поиски идеального варианта, то можете купить кабель VGA. Он значительно уступает по характеристикам кабелю DVI, хотя функционально они идентичны.
Учитывайте, что данный вариант подойдет лишь в том случае, если у вас ноутбук на базе операционной системы Windows. Если у вас Mac, вам нужно будет приобретать кабель HDMI. Именно с помощью него происходит синхронизация ноутбука от Apple и персонального компьютера.
Итак, какие материалы нам необходимы, мы разобрались, теперь перейдем к инструкции. Как использовать ноутбук как монитор компьютера?
Инструкция
Мы уже разобрались, что можно использовать ноутбук как монитор для персонального компьютера, сейчас узнаем, как это сделать с помощью кабеля. Рассматривать будем VGA-модификацию, так как она является наиболее распространенной, но данная инструкция должна подойти и для других вариантов.
Первым делом подключите кабель к соответствующим портам в системном блоке компьютера и ноутбука. Теперь включите ноутбук. Как можете видеть, никаких изменений не последовало, но так и должно быть.
Правой кнопкой мыши щелкните по пустому месту на рабочем столе ноутбука. В меню выберете "Свойства". Теперь выберете "Свойства экрана", а далее перейдите во вкладку "Параметры". Перед вами должны быть расположены два прямоугольника с цифрами 1 и 2. Перетащите двойку на ту сторону, с какой стороны расположен ваш ноутбук относительно компьютера.
Теперь подтвердите изменения, если система это запросит, и поставьте галочку рядом с "Расширить рабочий стол на этот монитор". Сохраняйте конфигурацию и наслаждайтесь результатом. Теперь вы знаете, как использовать ноутбук в качестве монитора с помощью кабеля.
Беспроводное подключение мониторов
Мы подключили ноутбук в качестве монитора к компьютеру с помощью кабеля. Но что делать, если кабеля у вас под рукой нет, на дворе ночь, и все магазины закрыты, а вам срочно нужно работать с файлами компьютера? Если у вас ноутбук на Windows 7 SP3 и выше, то ответ есть! Можно осуществить беспроводное подключение. Чтобы это сделать, необходимо задействовать специальное приложение под названием — Air Display. Если его у вас нет, то пора установить.
Это еще один способ, как использовать ноутбук как монитор для персонального компьютера, однако есть еще различные вариации приложений. Большее их количество — это аналоги вышеупомянутого, но не в коем случаи не думайте, что они хуже. Разница лишь в производителе. Рекомендуется установить программы и самостоятельно с ними ознакомиться. В инструктаже по использованию их вы не нуждаетесь:интерфейс у них довольно простой.
Отдельно хочется выделить способ подсоединения посредством сети Wi-Fi. Но о том, как использовать ноутбук как монитор для компьютера таким способом, мы поговорим чуть ниже.
Подключение с помощью Wi-Fi
Приложение, которое позволяет передать картинку с компьютера на ноутбук с помощью Wi-Fi, называется MaxiVista. Его придется покупать у официальных представителей производителя. Однако есть возможность использования бесплатной демоверсии.
Как только вы приобретете данную программу, вы должны ее установить и настроить. Инструкция к приложению предоставляется самим разработчиком.
Поделиться в соц. сетях:
Ваш ноутбук перестал работать и вы собираетесь избавиться от нерабочего “хлама”? Не стоит торопиться. Комплектующие устройства, которые все еще пригодны к использованию, всегда можно продать или сделать из них что-нибудь интересное. Например, вы можете использовать экран от ноутбука в качестве монитора для персонального компьютера. Интересно, не правда ли? Но как подключить экран ноутбука к компьютеру? Об этом мы сегодня и поговорим.
Современный “хэндмэйд”
Никто не застрахован от возникновения непредвиденных поломок, верно? Устройства бытовой техники тоже не являются исключением. Но вы знали, что технические неполадки можно заставить работать на себя? Звучит довольно-таки непривычно, но так и есть. Вот мы имеем сломанный лэптоп, а дома нас ждет персональный компьютер без рабочего монитора. Почему бы не превратить дисплей ноутбука в новый монитор? Зачем выбрасывать деньги на ветер?
Для этого потребуется наличие самого ноутбука и, конечно же, желание. Как подключить монитор ноутбука к ПК? Давайте ознакомимся с этой интересной процедурой вместе, уделяя внимание самым важным нюансам.
Какими способами можно провести подключение?
Как подсоединить монитор ноутбука к системному блоку? Вот мы имеем на руках устройство, которое когда-то исправно выполняло свою работу. Его наличия достаточно для очень креативного выхода из неловкого положения. Для того чтобы начать реализовывать этот интересный план, необходимо немного подготовиться. Сперва нужно ознакомиться с самыми распространенными способами сопряжения двух устройств.
Коммутирование с помощью кабеля
Как подключить системник к ноутбуку через vga и как ноутбук подсоединить к компьютеру вместо монитора? Для первого случая понадобится кабель соединения, при помощи которого все это дело и будет проворачиваться. Скорее всего, будет достаточно VGA-кабеля, но никто не запрещает вам использовать его аналоги. Одним из таких представителей является DVI-кабель. Также данный вариант потребует наличия установленной операционной системы Windows на используемом персональном компьютере.
Важно! Но исключения есть и тут. Обладателям устройств на базе операционной системы Mac потребуется обзавестись HDMI-кабелем.
Дальше нужно следовать такой инструкции:
- Вставьте один конец провода в разъем лэптопа, а второй — подключите к компьютеру.
- Запустите ноутбук, дождитесь его полного включения.
- Нажмите правой кнопкой мыши на пустом пространстве рабочего стола.
- Перед вами откроется контекстное меню, в котором необходимо найти и открыть вкладку “Свойства”.
- Теперь нужно выбрать пункт “Свойства экрана” и перейти в раздел “Параметры”.
- Вы увидите перед собой рисунок, на котором обозначены экраны с нумерацией. Выберите второй экран и установите то положение, которое соответствует действительному расположению лэптопа.
- Далее отметьте галочками необходимый пункт отображения визуальной информации. Для выбора основного монитора необходимо установить пометку на вкладке “Использовать это устройство как основное”.
Важно! Вы всегда сможете вернуть все обратно, проделав те же самые действия.
Тут все просто и понятно, но как подключить монитор ноутбука к ПК обладателям “яблочных устройств”? Как вывести экран компьютера на ноутбук? Нужно проделать следующие действия, если вы уже установили соединение устройств посредством кабеля:
- Зайдите в раздел “Системные настройки” и найдите там вкладку “Мониторы”.
- Появится такое же расположение устройств вывода изображения, какое могли заметить пользователи операционных систем от Microsoft.
- Проделайте те же самые манипуляции по расположению экранов.
- Сохраните настройки и принимайтесь за работу.
Устройства готовы к использованию!
Важно! Возможно, вам также будет интересно узнать:
Удаленный доступ при помощи ПО
А если вы не хотите использовать провода, имея в наличии “яблочную технику”, можно воспользоваться специальным приложением, которое называется “Air Display”. Потребуется установка этого софта на рабочий ноутбук. Данная программа находится в бесплатном доступе на официальном сайте Apple.
Этот способ является максимально простым, ведь для сопряжения необходимо запустить программу после ее установки и следовать инструкциям, которыми разработчик заботливо оснастил этот софт.
Важно! При помощи “Air Display” можно не только переключать мониторы, но и использовать их совместно. Работа осуществляется по принципу удаленного соединения.
Если оба ваших устройства работают на базе операционной системы Windows, то никто не мешает вам установить программное обеспечение для работы с продуктами от Microsoft. Программы не вызывают никаких затруднений из-за простоты в эксплуатации. Рекомендуем использовать именно этот метод соединения, если ваши устройства исправно работают и соответствуют системным требованиям.
Важно! Не забывайте о том, что при использовании любого компьютерного софта желательно использовать защитные программы. Предлагаем вам почитать о том, какие антивирусы лучше.
Сопряжение устройств при помощи беспроводной передачи Wi-Fi
Интернет без проводов уже давно перестал быть редким явлением. Так почему бы не воспользоваться им и для этого случая? Синхронизацию можно провести, проделав следующие действия:
- Установите программу, которая называется “MaxiVista”. Разработчик софта не позаботился о создании бесплатной версии, поэтому придется немного раскошелиться или воспользоваться пробной версией программы.
Важно! Функционал пробной версии отличается от функционала полной! Читайте внимательно описание продукта.
- После установки необходимо задействовать специальные модули и настроить их по инструкции от издателя.
- Если вы все сделали правильно, то возникнет прекрасная возможность управления экранами дистанционно при помощи Wi-Fi.
Важно! Если вы много времени проводите за работой с ПК, наверняка вам время от времени приедается дизайн экрана и хочется его изменить. Чтобы у вас был простор для фантазии, предлагаем вам сохранить себе в закладки полезные советы и инструкции: