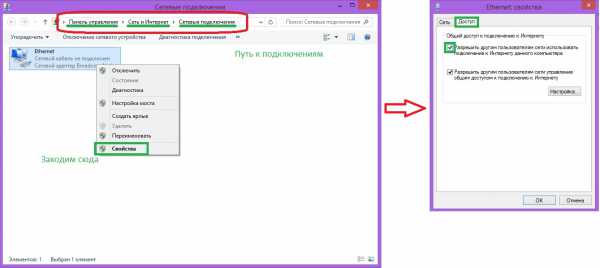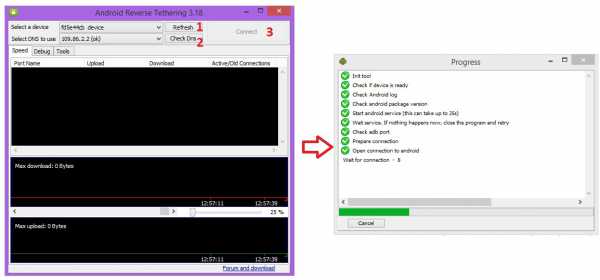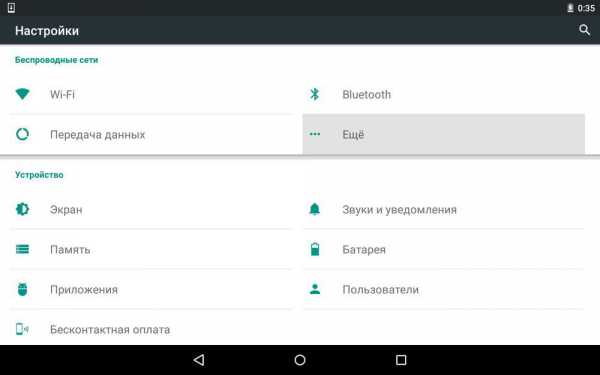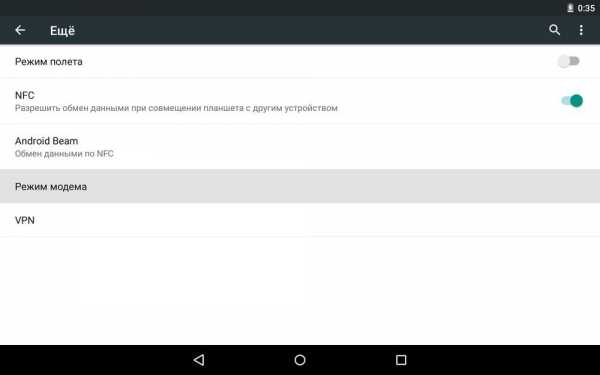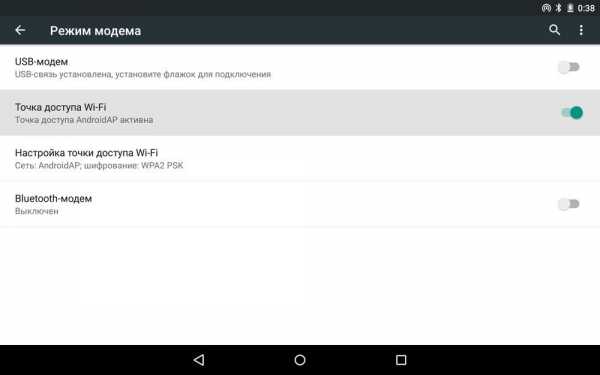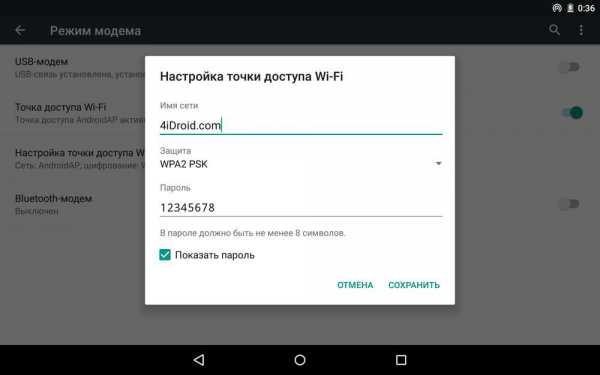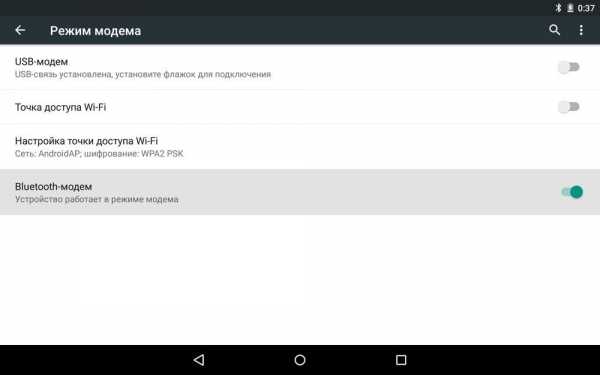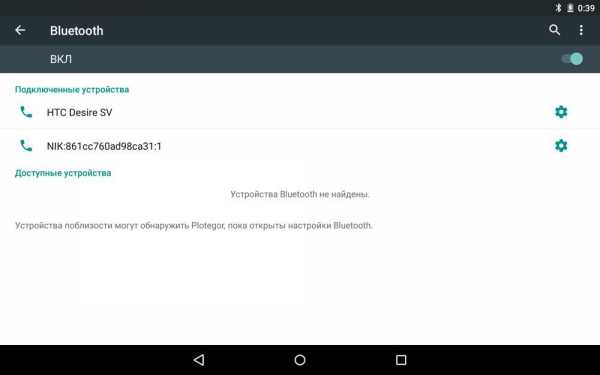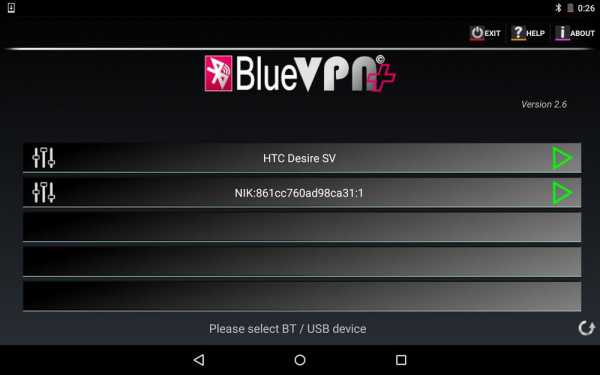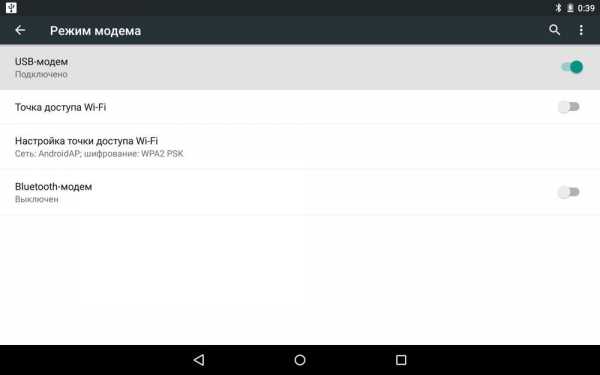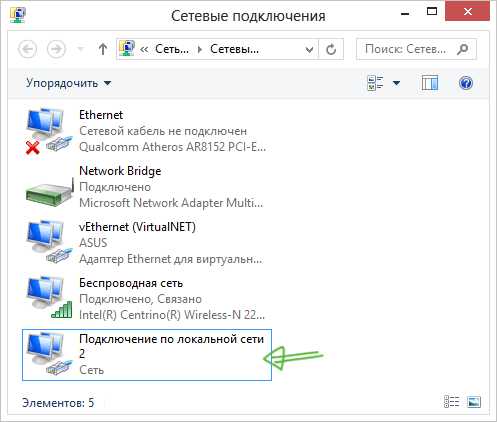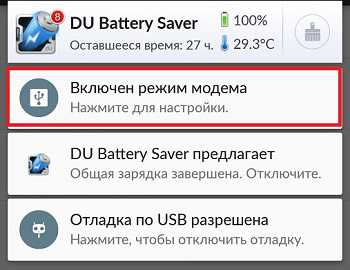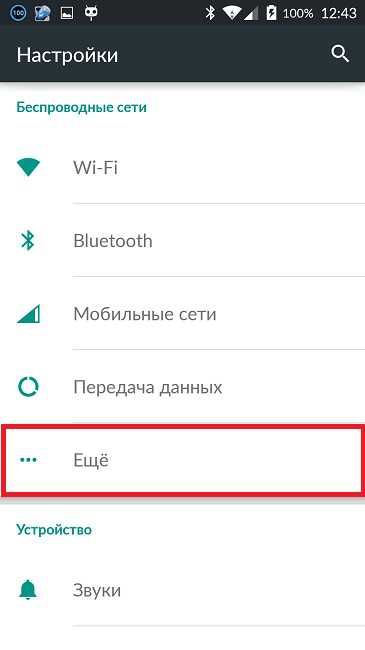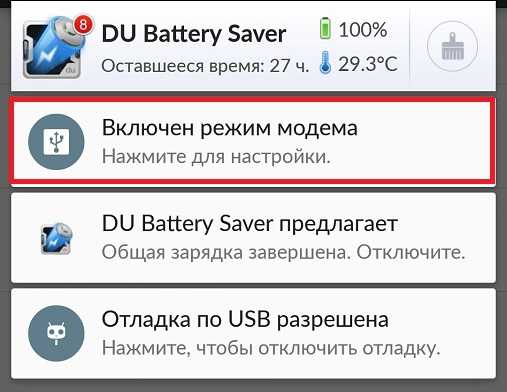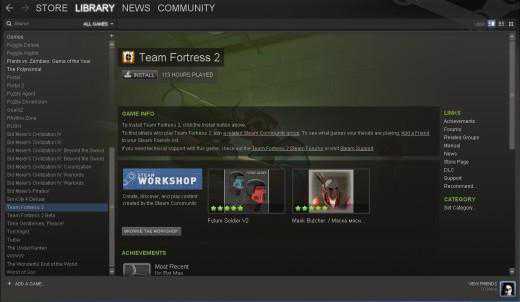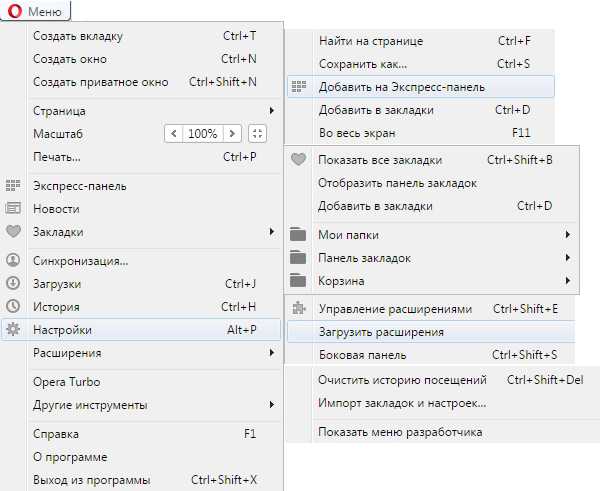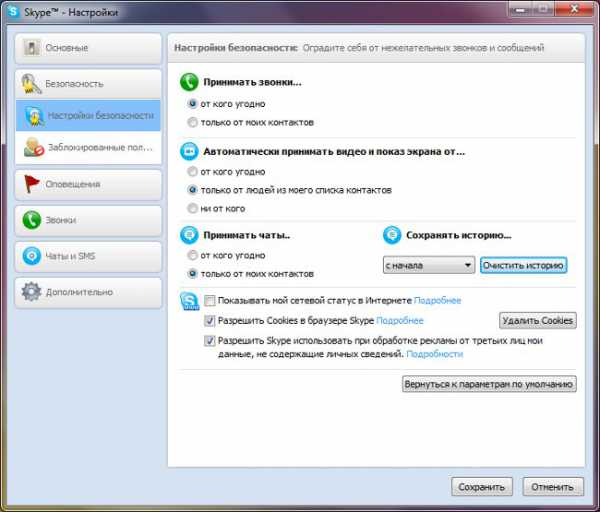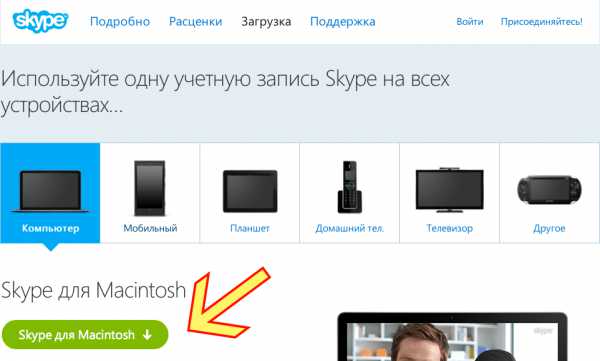Как вы думаете, а что имеет большую распространенность и доступность: сети 3G/4G или кабельный интернет. (виды подключения к сети)
Ответ : если кабельный интернет доступен только в крупных городах (да и не во всех районах), то вот сети 3G/4G опутали не только города, но и даже районные центры и села. Я тут намедни специально посмотрел карту покрытия 3G в разных областях — оказывается, сейчас можно выйти в интернет с помощью смартфона даже в селах, которые за сотни километров от крупных городов! Грандиозно! Лет 10 назад такое и представить было сложно.
Собственно, если интернет есть на смартфоне — он может работать и на ПК. О том, как его расшарить — и будет эта статья.
Думаю, что материал может пригодиться во многих случаях, например, когда вы поедете за город на дачу, будете отдыхать у родственников в сельской местности, при частых переездах, да и просто как резервный канал связи (особенно пригодится, если ваш основной Интернет-провайдер часто вас подводит).
- 3 варианта, как можно раздавать интернет со смартфона (режим модема)
- По USB (актуально для ПК и ноутбуков)
- Через Wi-Fi (актуально для ноутбуков и др. смартфонов)
- Через Bluetooth (актуально для ноутбуков и др. смартфонов)
- Как раздать интернет с компьютера на Android устройство
- Как подключить Андроид к интернету через компьютер используя USB кабель
- Как раздать интернет с компьютера на Андроид
- Как раздать Интернет с Андроид смартфона по Wi-Fi, через USB и Bluetooth
- Как раздать Интернет по Wi-Fi на Android
- Как раздать Интернет с Андроид телефона по Bluetooth
- Как раздавать сеть с Android смартфона или планшета через USB
- Раздаем Wi-Fi с Андроид планшета или телефона
- Как раздать Wi-Fi с Андроида
- Как раздать интернет на Андроид через USB?
- Как раздать интернет через Bluetooth?
- Как раздать интернет через USB
- Как раздать интернет с телефона или планшета?
- Как раздать интернет с телефона через USB кабель?
- Как раздать интернет с телефона через Wi-Fi?
- Смотрите также
- Как раздать интернет с компьютера на Android устройство
- Как подключить Андроид к интернету через компьютер используя USB кабель
- Как раздать интернет с компьютера на Андроид
- Как раздать Интернет с Андроид смартфона по Wi-Fi, через USB и Bluetooth
- Как раздать Интернет по Wi-Fi на Android
- Как раздать Интернет с Андроид телефона по Bluetooth
- Как раздавать сеть с Android смартфона или планшета через USB
- Раздаем Wi-Fi с Андроид планшета или телефона
- Как раздать Wi-Fi с Андроида
- Как раздать интернет на Андроид через USB?
- Как раздать интернет через Bluetooth?
- Как раздать интернет через USB
- Как раздать интернет с телефона или планшета?
- Как раздать интернет с телефона через USB кабель?
- Как раздать интернет с телефона через Wi-Fi?
- Смотрите также
3 варианта, как можно раздавать интернет со смартфона (режим модема)
По USB (актуально для ПК и ноутбуков)
Наиболее простой способ — это подключить телефон кабелем (он идет в комплекте к каждому аппарату) к USB-порту компьютера и расшарить (раздать) интернет.
Преимущество способа : просто и быстро, телефон помимо расшаривания сети еще и заряжается (а значит не сядет так быстро батарея).
Недостатки : можно подключить только к одному устройству (а если вам нужно расшарить интернет на 2-3 ПК?). К тому же лишние провода путаются под руками и ногами (21 век, а все еще. без них никуда).
Подключаем телефон к компьютеру с помощью USB кабеля
Само подключение к USB, думаю, рассматривать нет смысла (? ), а вот после него:
- проверьте, что на телефоне у вас есть сеть 3G/4G (обычно, отображается в верхнем меню);
- затем откройте настройки телефоне: в разделе настроек сети выберите "Еще" (см. скрин ниже).
Далее откройте вкладку "Режим модема" и включите опцию "USB-модем" — как только загорелся зеленый "переключатель" и в верхнем меню появился значок USB (
Обратите внимание, в 99,9% случаев Windows автоматически подключается к этой сети и у вас появляется доступ к Интернету (см. пример ниже).
Если вдруг значок сети в трее по-прежнему с крестиком (без доступа к сети Интернету), попробуйте:
- нажать Win+R и ввести команду ncpa.cpl , нажать Enter. Должны открыться все сетевые подключения на ПК;
- далее нужно включить все сети с названием "Ethernet" (как правило, сеть от Andro >( для включения сети : просто жмете по ней правой кнопкой мышки и в меню выбираете требуемое) .
Появится новая сеть.
Через Wi-Fi (актуально для ноутбуков и др. смартфонов)
Подключать через USB, конечно, удобно, но представьте если у вас не ПК, а ноутбук и все порты уже заняты? К тому же, если вы в дороге (скажем), то каждый лишний провод может оказывать огромное неудобство.
А созданная Wi-Fi сеть позволяет расшарить сеть сразу на несколько устройств: скажем, на ноутбук и еще один смартфон (например).
Как это делается : первые действия аналогичны — проверьте, что на вашем телефоне есть сеть 3G|4G и откройте настройки сети на Android, вкладку "ЕЩЕ" (см. скрин ниже).
Далее во вкладке "Режим модема" включите "Точку доступа Wi-Fi". Затем задайте настройки точки доступа: имя сети и пароль для доступа.
Точка доступа Wi-Fi создана
После чего, к этой Wi-Fi сети можно подключиться, как и к любой другой. Если брать ноутбук — то просто щелкните по значку сети в трее, из списка доступных сетей выберите ту, которую мы создали: для доступа к ней необходимо ввести пароль.
Подключаемся к созданной Wi-Fi сети
В общем-то, если все верно — значок сети станет активным, можно пользоваться интернетом.
Если вдруг у вас Wi-Fi сеть без доступа к интернету — т.е. на ней стал гореть желтый восклицательный значок, то ознакомьтесь с материалами этой статьи: https://ocomp.info/wi-fi-bez-dostupa-k-internetu.html
Через Bluetooth (актуально для ноутбуков и др. смартфонов)
Если через USB-подключение или с сетью Wi-Fi возникли проблемы (например, некоторые устройства не поддерживают Wi-Fi, могли появиться системные ошибки, и пр.) , то можно попробовать расшарить сеть через Bluetooth. Каких-то особых преимуществ у нее перед Wi-Fi нет (если не считать влияние на здоровье), но есть минус, времени на настройку — придется затратить чуть больше.
Действие первое : необходимо выполнить сопряжение устройств (т.е. соединить их).
Для этого откройте настройки Bluetooth на ноутбуке (самый простой способ — воспользоваться треем: там должен быть значок).
Открываем настройки Bluetooth
Также можно открыть меню: ПУСК/Параметры/Устройства (Bluetooth и пр.) (это для пользователей Windows 10).
Далее нажмите по копке "Добавления Bluetooth устройства".
Проверяем, включен ли Bluetooth и начинаем поиск устройства
На смартфоне включите Bluetooth — далее среди доступных устройств вы должны увидеть ваш ноутбук. Щелкнув по нему, вы увидите запрос-подтверждение. Необходимо согласиться на сопряжение (в некоторых случаях придется ввести код для подключения, он будет отображен у вас на экране телефона) .
Доступные устройства — подключить || Android
В итоге, у вас в устройствах Bluetooth, должен быть подключен ваш телефон (обратите внимание на статус "подключено").
Устройство должно быть включено и подключено
В помощь здесь порекомендую вам еще пару статей на эту тему:
Действие второе : расшариваем интернет с Android.
Проверяем наличие 3G|4G сети, затем открываем настройки сети, вкладку "Еще" (пример представлен на скрине ниже) .
После чего, открываете вкладку "Режим модема", и включаете телефон в режим "Bluetooth-модема" (должно загореться зеленый "переключатель" — т.е. телефон перешел в нужный режим).
Включен Bluetooth модем
После чего откройте панель управления Windows по адресу (чтобы открыть панель управления — нажмите сочетание кнопок Win+R , и введите команду control ) :
- Панель управленияОборудование и звукУстройства и принтеры
В этой вкладке выберите свой телефон и щелкните по нему правой кнопкой мышки — в появившемся меню выберите "Подключаться через > точка доступа" (см. пример ниже).
Точка доступа — подключаться через это устройство
Собственно, у вас должна автоматически появиться новая сеть, с которой также автоматически соединиться Windows и появиться доступ к Интернету (о чем вас известит значок в трее — пример ниже).
Появился доступ к интернету
Если вдруг сеть не появилась : зайдите в сетевые подключения Windows (чтобы их открыть: нажмите Win+R , и введите команду ncpa.cpl ) и включите новую сеть вручную!
PS: кстати, каждый раз сопрягать устройства не нужно — это достаточно сделать один раз. Поэтому, если рассматривать способ в целом — то он не такой уж и долгий (по крайней мере, при повторном и следующих подключениях. ).
Как раздать интернет с компьютера на Android устройство
Иногда перед пользователем стоит задача раздать интернет со своего компьютера на мобильное устройство планшет или смартфон на базе ОС Андроид. Что же в этом трудного? – наверное зададите вопрос Вы, стоит всего лишь подключиться к беспроводной сети Wi-Fi и делов то. А если самого wifi-роутера нет, а это надо сделать через USB кабель. Вот при такой задаче и возникают трудности, но это вполне решаемо.
Как подключить Андроид к интернету через компьютер используя USB кабель
Если wifi роутера нет поблизости, а скорость EDGE или 3G не устраивает, то тогда просто необходимо подключить Андроид к компьютеру, и так приступим. Что нам для этого понадобится:
1. Компьютер с высокоскоростным интернетом и ОС Windows;
2. Android устройство(смартфон или планшет);
3. Соединительный кабель USB;
4. Специальная программа Android Debug Bridge (очень желательно).
Как раздать интернет с компьютера на Андроид
Прежде чем начать всю процедуру нужно активировать дополнительную опцию в настройках сети вашей Windows, для этого нужно зайти в сетевые подключения и поставить галочку в пункте «Разрешить другим пользователям сети использовать подключение к Интернету данного компьютера».
Что делаем далее:
1. Скачать и разархивировать программу, она является связующим звеном между Андроид устройством и ПК;
2. Активировать режим отладки USB на Андроид, как это сделать мы писали ранее;
3. Подключить смартфон или планшет через USB кабелем к ПК;
4. В той папке где Вы разархивировали программу найдите и откройте файл AndroidTool.exe;
5. В появившемся окне нажмите «Refresh» (1), затем из списка Select DNS to use (2), выберите DNS и нажмите кнопку Connect (3).
6. Перед Вами появится окно с бегущей строкой подключения (см. на картинке справа);
7. Если Все прошло правильно Вы увидите надпись в окне «Connection Done», и ПК будет раздавать интернет на Андроид смартфон или планшет;
8. Иногда на смартфоне или планшете может появится окно о просьбе предоставить прав для пользователя, нажмите «Разрешить».
Это все, теперь Ваш компьютер раздает интернет на Андроид через USB, можете смело пользоваться.
Как раздать Интернет с Андроид смартфона по Wi-Fi, через USB и Bluetooth
Сегодня мы расскажем вам как раздать Интернет с Андроид смартфона по Wi-Fi, через USB и Bluetooth, а также как подключиться к нему на других устройствах.
И если с раздачей все достаточно просто – она реализуется при помощи стандартных функций Android, то для подключения необходимо проводить некоторые настройки. Подробнее об этом рассказано ниже в статье.
Также рекомендую прочитать:
Как раздать Интернет по Wi-Fi на Android
Чтобы сделать из Android смартфона точку доступа Wi-Fi, нужно зайти в Настройки и в разделе «Беспроводные сети» нажать «Еще…».
После этого открыть «Режим модема».
Напротив пункта «Точка доступа Wi-Fi» поставьте галочку. Теперь ваш телефон начнет раздавать Интернет по Wi-Fi.
Если вы хотите изменить название сети, способ защиты или пароль, в том же меню нажмите «Настройки точки доступа Wi-Fi».
Думаю, что не нужно рассказывать как подключиться к раздаваемому Интернету по Wi-Fi на Android или Windows – вы и так прекрасно знаете как это сделать. Дальше поговорим о способах раздачи сети при помощи USB и Bluetooth.
Как раздать Интернет с Андроид телефона по Bluetooth
Аналогично, как и в пером способе, заходим в «Настройки» → «Еще…» → «Режим модема», но теперь выбираем пункт «Bluetooth-модем».
Самое главное – не забудьте сделать видимым ваше устройство. Для этого вернитесь в главное меню настроек, откройте пункт «Bluetooth» и включите видимость на планшете либо смартфоне.
После этого можно раздавать Интернет с Андроид телефона или планшета по Bluetooth.
Чтобы подключиться к раздаваемой по Bluetooth сети на другом мобильном девайсе под управлением Android, необходимо установить приложение BlueVPN. Скачать можно здесь.
Открыв его вы увидите список Bluetooth устройств: просто нажмите на нужное (с которого раздается сеть по Bluetooth) и подключитесь к Интернету.
Как раздавать сеть с Android смартфона или планшета через USB
Опять же заходим в «Настройки» → «Еще…» → «Режим модема». Но теперь выбираем пункт «USB-модем». Этот пункт будет скрыт до тех пор, пока вы не подключите Android устройство к компьютеру при помощи USB кабеля. Когда вы это сделаете, просто установите флажок напротив пункта «USB-модем».
Теперь, чтобы раздавать сеть с Андроид-смартфона через USB на компьютер, зайдите в список подключений на вашем ПК и выберите созданное вами.
Ну вот и все! Как я говорил, ничего сложного в этой процедуре нет. Если остались какие-то вопросы, обращайтесь в комментариях.
Раздаем Wi-Fi с Андроид планшета или телефона
Трудно представить современную жизнь без интернета «всемирной Паутины». С ее помощью мы поддерживаем общение на расстоянии, имеем доступ к развлечениям, делаем покупки, оплачиваем счета и многое другое. Но иногда возникают различные ситуации, когда необходимо срочно подключиться к сети, а такой возможности нет. Например, подключение может потребоваться для ноутбука или планшета, а рядом нет доступных точек вай-фай. Считайте, что проблема решена, если есть смартфон с мобильным 3G или LTE. Теперь осталось разобраться, как раздать Wi-Fi с Андроида самостоятельно и не запутаться в настройках гаджета. Выполнить это можно быстро и без особых усилий, используя один из трех методов.
Как раздать Wi-Fi с Андроида
Меньше всего времени и усилий необходимо для раздачи с планшета или телефона при помощи Wi-Fi соединения на ноутбук, компьютер или любое другое устройство. Благодаря нескольким простым манипуляциям, ваш Андроид смартфон или планшет быстро превратиться в модем. Для выполнения данной операции требуется использовать смартфон как точку доступа. Для этого необходимо выполнить следующие действия:
- Активируйте функцию Wi-Fi привычным способом. Например, отыскав ее в настройках аппарата. В зависимости от производителя гаджета и конкретной модели, Wi-Fi может включаться и немного иначе – с помощью встроенных или загруженных виджетов на рабочем столе устройства.
- В основных настройках мобильного устройства выберите раздел «Режим модема». Также он может называться немного по-другому – «Точка доступа».
- В открывшемся меню перейдите в настройки точки доступа.
- Здесь потребуется ввести некоторые данные, включая SSID (название сети), пароль и вид безопасности (WPA2-PSK).
- С другого устройства, для которого вам требуется сеть (например, на ПК), запустите поиск доступных точек и выберите ту, которую только что создали. Если вы верно выполнили все предыдущие шаги, то при нажатии на название сети система запросит ввод пароля. Введите верный ключ и можно начинать пользоваться сетью.
Наименование сети Wi-Fi может быть любым – придумайте свое имя или же оставьте то, которое система предложила автоматически. Именно под таким названием новая точка доступа появится среди остальных доступных сетей. Пароль требуется тоже придумать самостоятельно. Старайтесь не использовать простые пароли. Любая система безопасности приветствует ключи доступа максимальной сложности. Они должны содержать не меньше чем 8 символов, в том числе буквы разного регистра и цифры. Установка сложного ключа послужит гарантией того, что никто кроме вас не сможет воспользоваться точкой доступа с Андроид смартфона. Что касается типа безопасности, то вам будет предложено не более двух вариантов, из которых лучше всего выбрать WPA2-PSK – это общепринятый стандарт.
Как раздать интернет на Андроид через USB?
С помощью этого метода вы сможете раздавать интернет на компьютер через USB, имея под рукой телефон с 3G. Чтобы прибегнуть к этому способу, необходимо иметь устройство с операционной системой Андроид, ноутбук или компьютер и шнур юсб. Первым делом вам потребуется подсоединить смартфон к ПК по USB при помощи кабеля. Когда вы зайдете в тот же раздел настроек мобильного устройства, то увидите там новый пункт «USB-модем». Необходимо поставить рядом с ним флажок. До подсоединения смартфона к компьютеру эта функция в настройках не отображается.
После активации данного режима в списке сетевых подключений на компьютере должна появиться новая локальная сеть. Весь перечень сетей вы можете посмотреть, перейдя в центр управления сетями и общим доступом. Кроме того, можно навести курсор мыши на панель задач, и отыскать среди значков в правом нижнем уголке текущие подключения. После нажатия на значок в маленьком окошке должны отобразиться наименования всех доступных сетей вай фай, их уровень сигнала, наличие блокировки и прочие данные. Чтобы раздать интернет по USB на Андроид, осталось только подключиться к новой сети, но с этим этапом сложностей возникнуть не должно.
Как раздать интернет через Bluetooth?
Bluetooth, как оказалось, можно использовать не только для обмена данными, а и с целью распространения интернета с Андроид гаджетов. Для начала требуется включить режим Bluetooth и обязательно удостовериться в том, что остальные устройства могут обнаружить ваш телефон, поскольку он может быть скрыт от посторонних подключений. Чтобы убрать режим невидимости, достаточно убрать флажок рядом с соответствующей функцией в настройках Bluetooth соединений.
Далее нужно снова открыть раздел настроек, как и в предыдущих способах, перейти в беспроводные подключения и перевести девайс в режим Bluetooth‑модема. В отличие от остальных методов, в данном случае вам придется бесплатно скачать еще и специальный софт. Речь идет о приложении BlueVPN, которое предоставляет возможность подключаться к сети, раздаваемой по технологии Bluetooth. Эта программа устанавливается на тот гаджет, который нуждается в подключении к сети. После установки утилиты откройте ее и отыщите необходимое Bluetooth-устройство в списке.
Теперь раздать интернет Wi-Fi на Андроид не должно быть для вас проблемой. Вышеописанные способы могут оказаться очень полезными в тот момент, когда возникла срочная потребность в подключении, и никакого другого варианта нет. Стоит сказать, что скорость и качество соединения при этом ничуть не хуже, чем работа мобильного интернета на смартфоне в обычном режиме.
[Всего голосов: 0 Средний: 0/5]
Как раздать интернет через USB
Стационарный кабельный интернет очень удобен, но и он подвержен поломкам. Что же делать, если кабельный интернет пропал (произошла поломка, не было своевременной оплаты, по другим причинам), а войти в сеть необходимо обязательно? Выход есть — интернет через ЮСБ!
Сегодня скорость мобильного интернета приближается по возможностям и скорости к кабельному. Его вполне достаточно для аварийных заданий — отправить письмо или войти в социальную сеть. Давайте рассмотрим, как подключить интернет через USB на компьютер при помощи смартфона и соединительного кабеля. Прежде всего, необходимо соединить компьютер и смартфон кабелем.
После этого войти в настройки, выбрать раздел беспроводных сетей и в дополнительной области (пункт «Еще») выбрать «Хот-спот». Если такой вкладки у вас нет, тогда вы должны выбрать «Режим — модем». 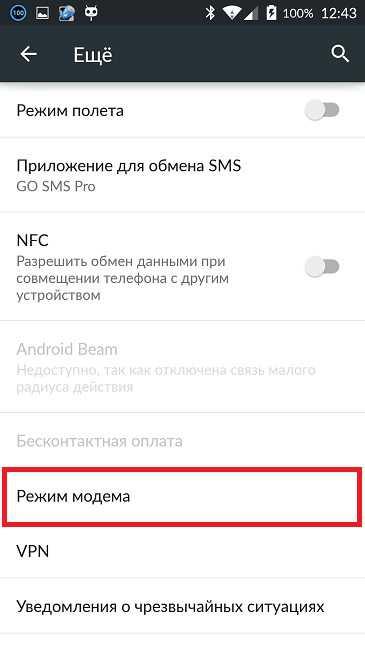
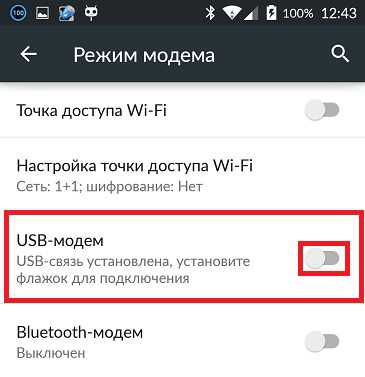
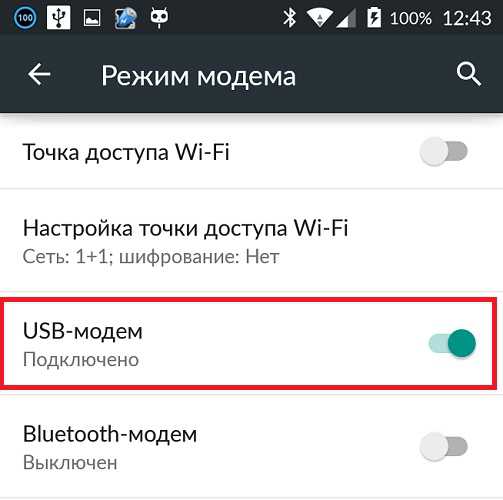
Если вы все настроили правильно, тогда на вашем компьютере появится интернет ! Знание о том, как подключить через ЮСБ интернет, может пригодиться в случае, если в компьютере не установлен блок Wi-Fi, через который получать доступ к сети значительно удобнее.
Как раздать интернет с телефона или планшета?
Итак, у нас есть интернет на телефоне или планшете под управлением Android и мы хотим его «раздать» на другие устройства. Сделать это можно например через usb кабель или wifi. В этой статье я расскажу как это можно сделать.
Как раздать интернет с телефона через USB кабель?
Рассмотрим такую ситуацию: компьютер не имеет сетевой карты или wi-fi адаптера и мы хотим подключить его к интернету используя телефон или планшет в качестве usb модема, Android устройство получает интернет с помощью 3g или Wi-Fi.
Первым делом подключимся к интернету на Android устройстве (с симкарты или по Wi-Fi), Далее подключаем телефон к компьютеру USB кабелем. Переходим в «Настройки» — «Беспроводные сети» — «Еще» — «Режим модема» и включаем «USB модем».
На компьютере с Windows 8 и Ubuntu 14.04 сетевое подключение создалось без установки дополнительных драйверов
Как раздать интернет с телефона через Wi-Fi?
На телефоне интернет работает через симкарту, настроим его раздачу через точку доступа. Для этого переходим в «Настройки» — «Беспроводные сети» — «Еще» — «Режим модема» — включаем «Точка доступа Wi-Fi».
После запуска точки доступа можно настроить ее параметры, для этого переходим в настройки точки доступа где можно поменять имя сети, тип шифрования, пароль и другие параметры.
после того как к вашей точке кто то подключится можно будет посмотреть маки адресов этих устройств, и так же можно заблокировать возможность их подключения к вашей точке доступа
Надеюсь статья оказалась для вас полезной!
Смотрите также
Copyright (c) 2017 HTFI. Копирование информации разрешено, при условии указания активных ссылок на источники.
Как раздать интернет с компьютера на Android устройство
Иногда перед пользователем стоит задача раздать интернет со своего компьютера на мобильное устройство планшет или смартфон на базе ОС Андроид. Что же в этом трудного? – наверное зададите вопрос Вы, стоит всего лишь подключиться к беспроводной сети Wi-Fi и делов то. А если самого wifi-роутера нет, а это надо сделать через USB кабель. Вот при такой задаче и возникают трудности, но это вполне решаемо.
Как подключить Андроид к интернету через компьютер используя USB кабель
Если wifi роутера нет поблизости, а скорость EDGE или 3G не устраивает, то тогда просто необходимо подключить Андроид к компьютеру, и так приступим. Что нам для этого понадобится:
1. Компьютер с высокоскоростным интернетом и ОС Windows;
2. Android устройство(смартфон или планшет);
3. Соединительный кабель USB;
4. Специальная программа Android Debug Bridge (очень желательно).
Как раздать интернет с компьютера на Андроид
Прежде чем начать всю процедуру нужно активировать дополнительную опцию в настройках сети вашей Windows, для этого нужно зайти в сетевые подключения и поставить галочку в пункте «Разрешить другим пользователям сети использовать подключение к Интернету данного компьютера».
Что делаем далее:
1. Скачать и разархивировать программу, она является связующим звеном между Андроид устройством и ПК;
2. Активировать режим отладки USB на Андроид, как это сделать мы писали ранее;
3. Подключить смартфон или планшет через USB кабелем к ПК;
4. В той папке где Вы разархивировали программу найдите и откройте файл AndroidTool.exe;
5. В появившемся окне нажмите «Refresh» (1), затем из списка Select DNS to use (2), выберите DNS и нажмите кнопку Connect (3).
6. Перед Вами появится окно с бегущей строкой подключения (см. на картинке справа);
7. Если Все прошло правильно Вы увидите надпись в окне «Connection Done», и ПК будет раздавать интернет на Андроид смартфон или планшет;
8. Иногда на смартфоне или планшете может появится окно о просьбе предоставить прав для пользователя, нажмите «Разрешить».
Это все, теперь Ваш компьютер раздает интернет на Андроид через USB, можете смело пользоваться.
Как раздать Интернет с Андроид смартфона по Wi-Fi, через USB и Bluetooth
Сегодня мы расскажем вам как раздать Интернет с Андроид смартфона по Wi-Fi, через USB и Bluetooth, а также как подключиться к нему на других устройствах.
И если с раздачей все достаточно просто – она реализуется при помощи стандартных функций Android, то для подключения необходимо проводить некоторые настройки. Подробнее об этом рассказано ниже в статье.
Также рекомендую прочитать:
Как раздать Интернет по Wi-Fi на Android
Чтобы сделать из Android смартфона точку доступа Wi-Fi, нужно зайти в Настройки и в разделе «Беспроводные сети» нажать «Еще…».
После этого открыть «Режим модема».
Напротив пункта «Точка доступа Wi-Fi» поставьте галочку. Теперь ваш телефон начнет раздавать Интернет по Wi-Fi.
Если вы хотите изменить название сети, способ защиты или пароль, в том же меню нажмите «Настройки точки доступа Wi-Fi».
Думаю, что не нужно рассказывать как подключиться к раздаваемому Интернету по Wi-Fi на Android или Windows – вы и так прекрасно знаете как это сделать. Дальше поговорим о способах раздачи сети при помощи USB и Bluetooth.
Как раздать Интернет с Андроид телефона по Bluetooth
Аналогично, как и в пером способе, заходим в «Настройки» → «Еще…» → «Режим модема», но теперь выбираем пункт «Bluetooth-модем».
Самое главное – не забудьте сделать видимым ваше устройство. Для этого вернитесь в главное меню настроек, откройте пункт «Bluetooth» и включите видимость на планшете либо смартфоне.
После этого можно раздавать Интернет с Андроид телефона или планшета по Bluetooth.
Чтобы подключиться к раздаваемой по Bluetooth сети на другом мобильном девайсе под управлением Android, необходимо установить приложение BlueVPN. Скачать можно здесь.
Открыв его вы увидите список Bluetooth устройств: просто нажмите на нужное (с которого раздается сеть по Bluetooth) и подключитесь к Интернету.
Как раздавать сеть с Android смартфона или планшета через USB
Опять же заходим в «Настройки» → «Еще…» → «Режим модема». Но теперь выбираем пункт «USB-модем». Этот пункт будет скрыт до тех пор, пока вы не подключите Android устройство к компьютеру при помощи USB кабеля. Когда вы это сделаете, просто установите флажок напротив пункта «USB-модем».
Теперь, чтобы раздавать сеть с Андроид-смартфона через USB на компьютер, зайдите в список подключений на вашем ПК и выберите созданное вами.
Ну вот и все! Как я говорил, ничего сложного в этой процедуре нет. Если остались какие-то вопросы, обращайтесь в комментариях.
Раздаем Wi-Fi с Андроид планшета или телефона
Трудно представить современную жизнь без интернета «всемирной Паутины». С ее помощью мы поддерживаем общение на расстоянии, имеем доступ к развлечениям, делаем покупки, оплачиваем счета и многое другое. Но иногда возникают различные ситуации, когда необходимо срочно подключиться к сети, а такой возможности нет. Например, подключение может потребоваться для ноутбука или планшета, а рядом нет доступных точек вай-фай. Считайте, что проблема решена, если есть смартфон с мобильным 3G или LTE. Теперь осталось разобраться, как раздать Wi-Fi с Андроида самостоятельно и не запутаться в настройках гаджета. Выполнить это можно быстро и без особых усилий, используя один из трех методов.
Как раздать Wi-Fi с Андроида
Меньше всего времени и усилий необходимо для раздачи с планшета или телефона при помощи Wi-Fi соединения на ноутбук, компьютер или любое другое устройство. Благодаря нескольким простым манипуляциям, ваш Андроид смартфон или планшет быстро превратиться в модем. Для выполнения данной операции требуется использовать смартфон как точку доступа. Для этого необходимо выполнить следующие действия:
- Активируйте функцию Wi-Fi привычным способом. Например, отыскав ее в настройках аппарата. В зависимости от производителя гаджета и конкретной модели, Wi-Fi может включаться и немного иначе – с помощью встроенных или загруженных виджетов на рабочем столе устройства.
- В основных настройках мобильного устройства выберите раздел «Режим модема». Также он может называться немного по-другому – «Точка доступа».
- В открывшемся меню перейдите в настройки точки доступа.
- Здесь потребуется ввести некоторые данные, включая SSID (название сети), пароль и вид безопасности (WPA2-PSK).
- С другого устройства, для которого вам требуется сеть (например, на ПК), запустите поиск доступных точек и выберите ту, которую только что создали. Если вы верно выполнили все предыдущие шаги, то при нажатии на название сети система запросит ввод пароля. Введите верный ключ и можно начинать пользоваться сетью.
Наименование сети Wi-Fi может быть любым – придумайте свое имя или же оставьте то, которое система предложила автоматически. Именно под таким названием новая точка доступа появится среди остальных доступных сетей. Пароль требуется тоже придумать самостоятельно. Старайтесь не использовать простые пароли. Любая система безопасности приветствует ключи доступа максимальной сложности. Они должны содержать не меньше чем 8 символов, в том числе буквы разного регистра и цифры. Установка сложного ключа послужит гарантией того, что никто кроме вас не сможет воспользоваться точкой доступа с Андроид смартфона. Что касается типа безопасности, то вам будет предложено не более двух вариантов, из которых лучше всего выбрать WPA2-PSK – это общепринятый стандарт.
Как раздать интернет на Андроид через USB?
С помощью этого метода вы сможете раздавать интернет на компьютер через USB, имея под рукой телефон с 3G. Чтобы прибегнуть к этому способу, необходимо иметь устройство с операционной системой Андроид, ноутбук или компьютер и шнур юсб. Первым делом вам потребуется подсоединить смартфон к ПК по USB при помощи кабеля. Когда вы зайдете в тот же раздел настроек мобильного устройства, то увидите там новый пункт «USB-модем». Необходимо поставить рядом с ним флажок. До подсоединения смартфона к компьютеру эта функция в настройках не отображается.
После активации данного режима в списке сетевых подключений на компьютере должна появиться новая локальная сеть. Весь перечень сетей вы можете посмотреть, перейдя в центр управления сетями и общим доступом. Кроме того, можно навести курсор мыши на панель задач, и отыскать среди значков в правом нижнем уголке текущие подключения. После нажатия на значок в маленьком окошке должны отобразиться наименования всех доступных сетей вай фай, их уровень сигнала, наличие блокировки и прочие данные. Чтобы раздать интернет по USB на Андроид, осталось только подключиться к новой сети, но с этим этапом сложностей возникнуть не должно.
Как раздать интернет через Bluetooth?
Bluetooth, как оказалось, можно использовать не только для обмена данными, а и с целью распространения интернета с Андроид гаджетов. Для начала требуется включить режим Bluetooth и обязательно удостовериться в том, что остальные устройства могут обнаружить ваш телефон, поскольку он может быть скрыт от посторонних подключений. Чтобы убрать режим невидимости, достаточно убрать флажок рядом с соответствующей функцией в настройках Bluetooth соединений.
Далее нужно снова открыть раздел настроек, как и в предыдущих способах, перейти в беспроводные подключения и перевести девайс в режим Bluetooth‑модема. В отличие от остальных методов, в данном случае вам придется бесплатно скачать еще и специальный софт. Речь идет о приложении BlueVPN, которое предоставляет возможность подключаться к сети, раздаваемой по технологии Bluetooth. Эта программа устанавливается на тот гаджет, который нуждается в подключении к сети. После установки утилиты откройте ее и отыщите необходимое Bluetooth-устройство в списке.
Теперь раздать интернет Wi-Fi на Андроид не должно быть для вас проблемой. Вышеописанные способы могут оказаться очень полезными в тот момент, когда возникла срочная потребность в подключении, и никакого другого варианта нет. Стоит сказать, что скорость и качество соединения при этом ничуть не хуже, чем работа мобильного интернета на смартфоне в обычном режиме.
[Всего голосов: 0 Средний: 0/5]
Как раздать интернет через USB
Стационарный кабельный интернет очень удобен, но и он подвержен поломкам. Что же делать, если кабельный интернет пропал (произошла поломка, не было своевременной оплаты, по другим причинам), а войти в сеть необходимо обязательно? Выход есть — интернет через ЮСБ!
Сегодня скорость мобильного интернета приближается по возможностям и скорости к кабельному. Его вполне достаточно для аварийных заданий — отправить письмо или войти в социальную сеть. Давайте рассмотрим, как подключить интернет через USB на компьютер при помощи смартфона и соединительного кабеля. Прежде всего, необходимо соединить компьютер и смартфон кабелем.
После этого войти в настройки, выбрать раздел беспроводных сетей и в дополнительной области (пункт «Еще») выбрать «Хот-спот». Если такой вкладки у вас нет, тогда вы должны выбрать «Режим — модем». 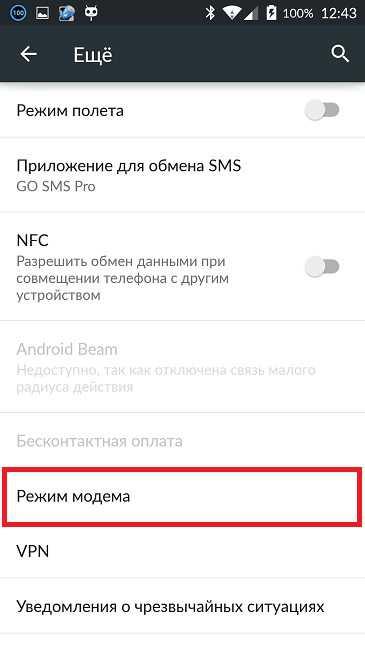
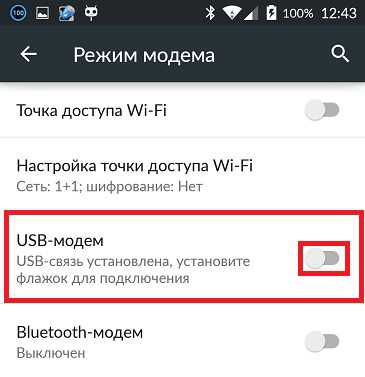
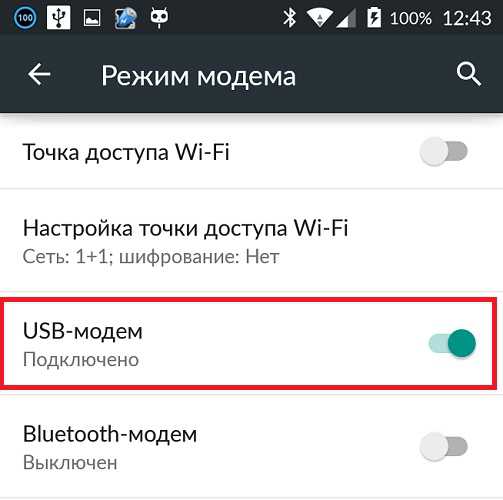
Если вы все настроили правильно, тогда на вашем компьютере появится интернет ! Знание о том, как подключить через ЮСБ интернет, может пригодиться в случае, если в компьютере не установлен блок Wi-Fi, через который получать доступ к сети значительно удобнее.
Как раздать интернет с телефона или планшета?
Итак, у нас есть интернет на телефоне или планшете под управлением Android и мы хотим его «раздать» на другие устройства. Сделать это можно например через usb кабель или wifi. В этой статье я расскажу как это можно сделать.
Как раздать интернет с телефона через USB кабель?
Рассмотрим такую ситуацию: компьютер не имеет сетевой карты или wi-fi адаптера и мы хотим подключить его к интернету используя телефон или планшет в качестве usb модема, Android устройство получает интернет с помощью 3g или Wi-Fi.
Первым делом подключимся к интернету на Android устройстве (с симкарты или по Wi-Fi), Далее подключаем телефон к компьютеру USB кабелем. Переходим в «Настройки» — «Беспроводные сети» — «Еще» — «Режим модема» и включаем «USB модем».
На компьютере с Windows 8 и Ubuntu 14.04 сетевое подключение создалось без установки дополнительных драйверов
Как раздать интернет с телефона через Wi-Fi?
На телефоне интернет работает через симкарту, настроим его раздачу через точку доступа. Для этого переходим в «Настройки» — «Беспроводные сети» — «Еще» — «Режим модема» — включаем «Точка доступа Wi-Fi».
После запуска точки доступа можно настроить ее параметры, для этого переходим в настройки точки доступа где можно поменять имя сети, тип шифрования, пароль и другие параметры.
после того как к вашей точке кто то подключится можно будет посмотреть маки адресов этих устройств, и так же можно заблокировать возможность их подключения к вашей точке доступа
Надеюсь статья оказалась для вас полезной!
Смотрите также
Copyright (c) 2017 HTFI. Копирование информации разрешено, при условии указания активных ссылок на источники.