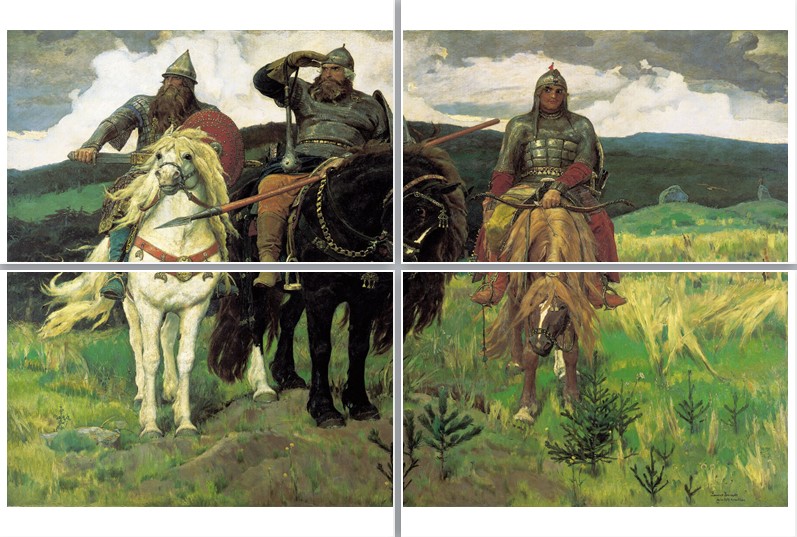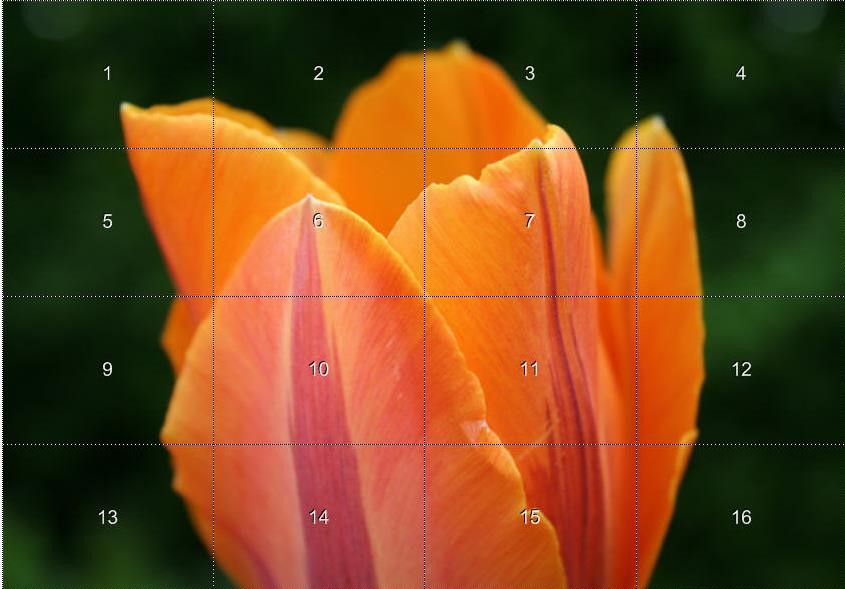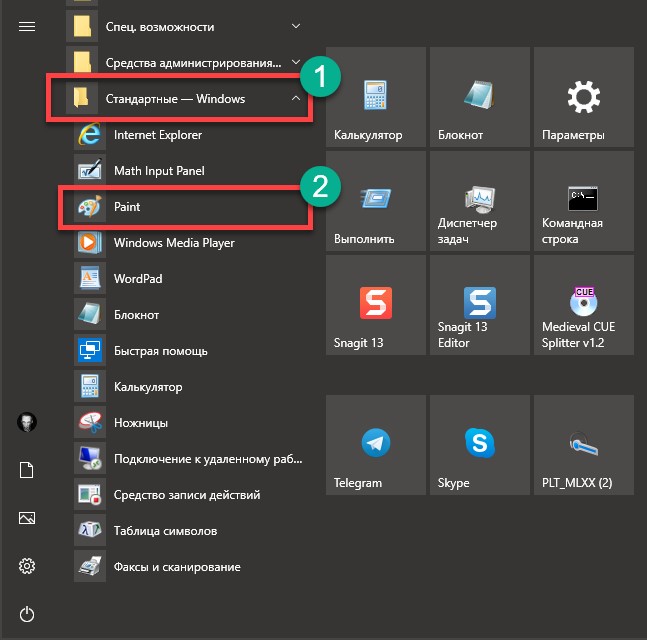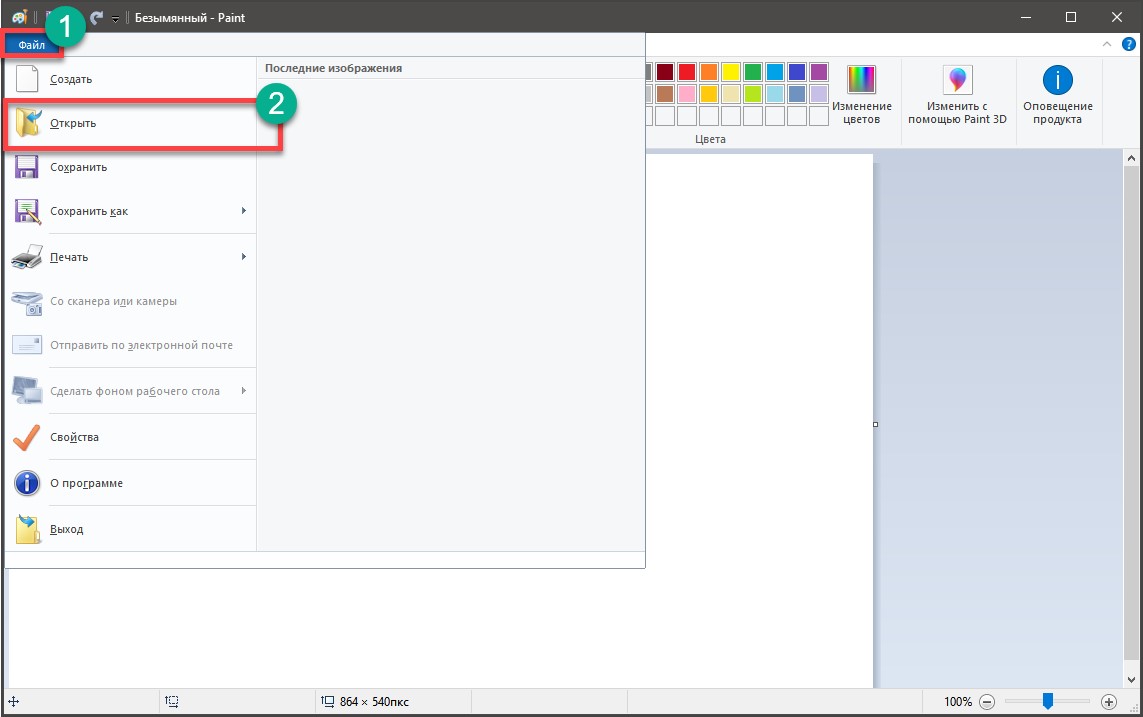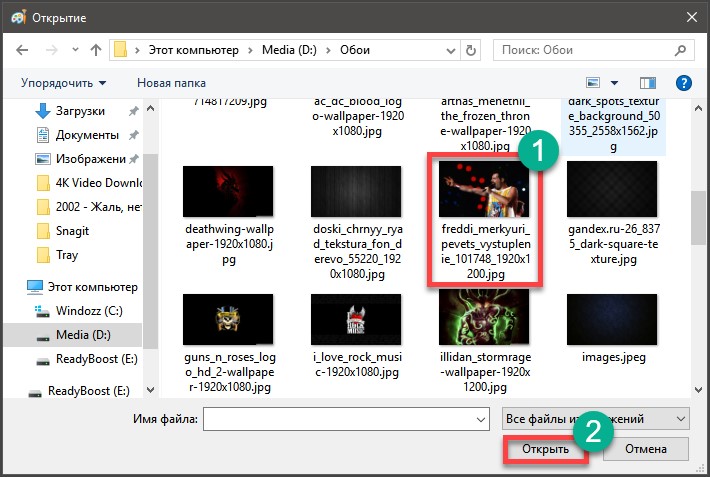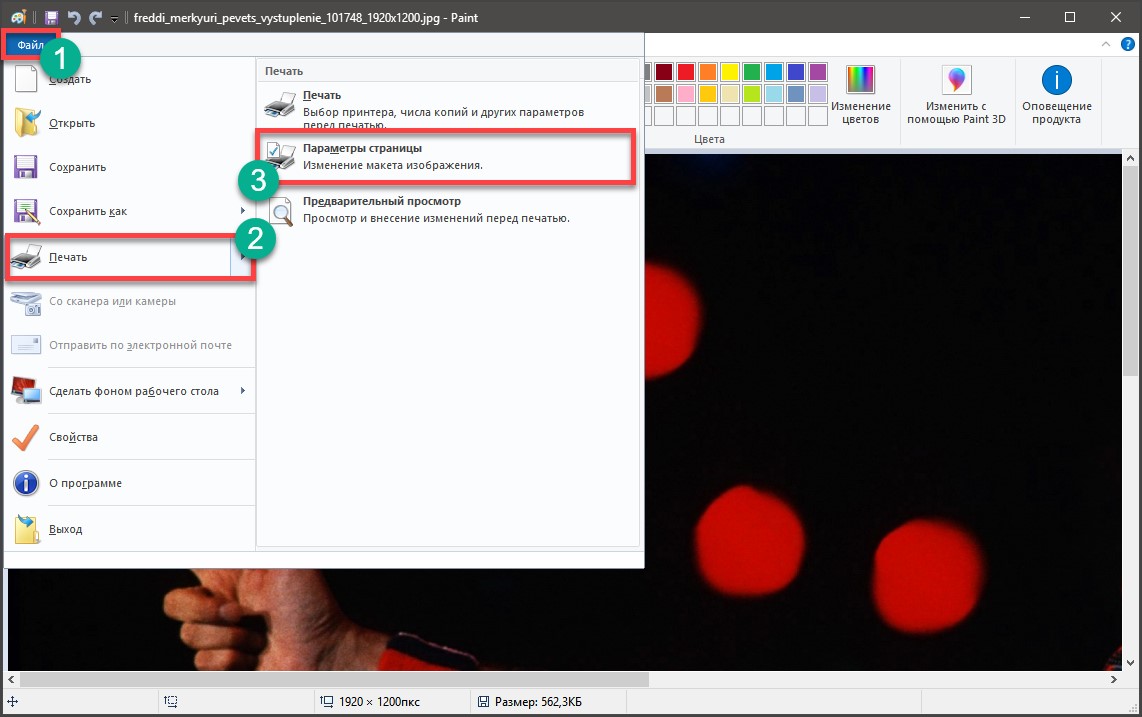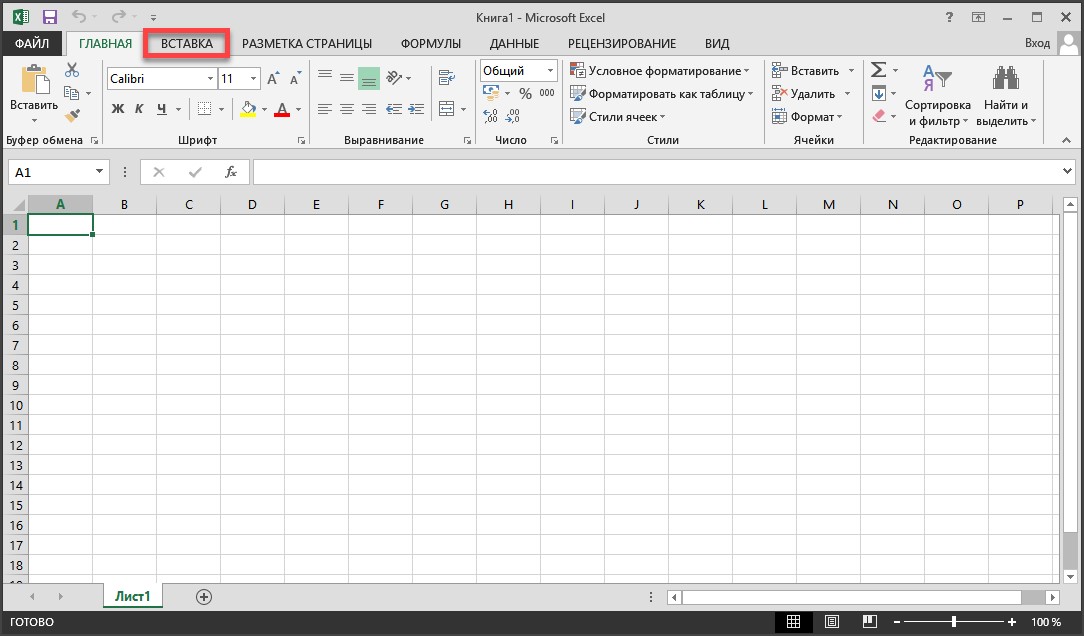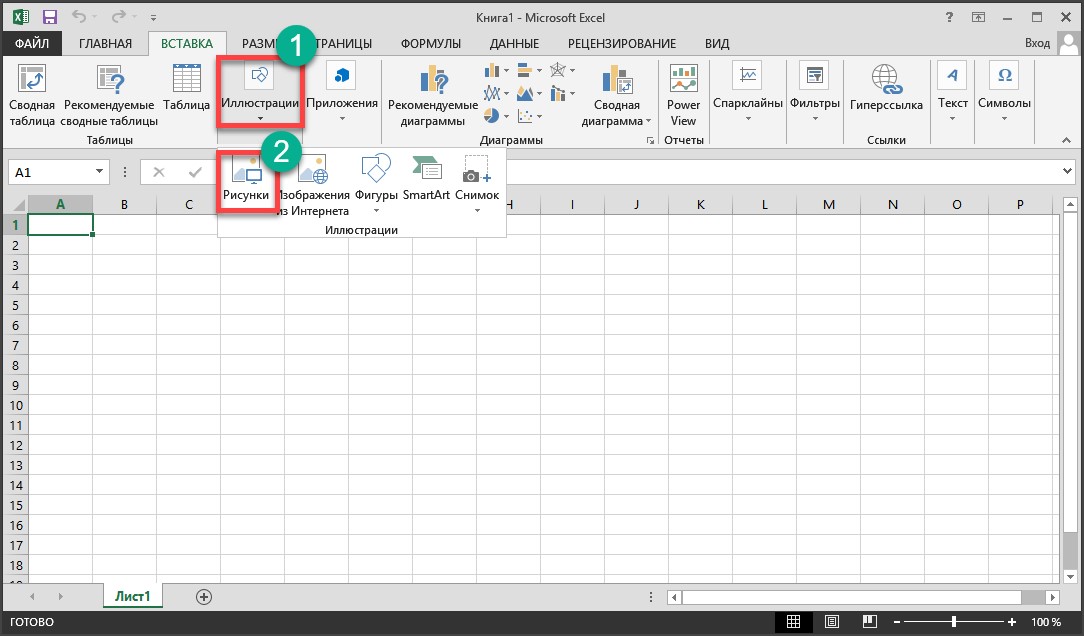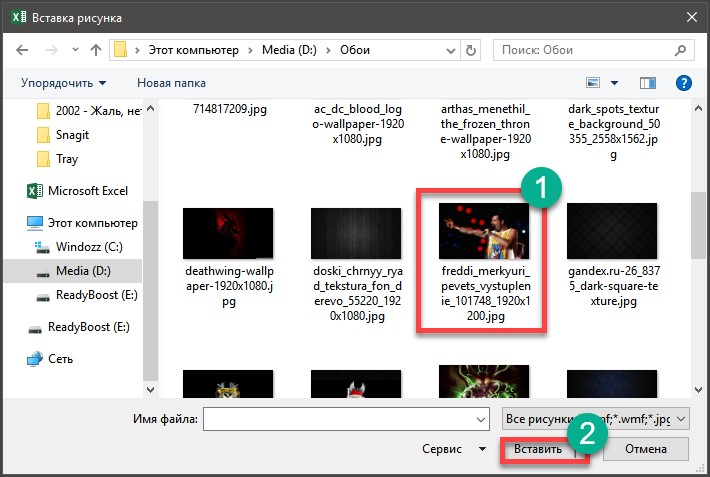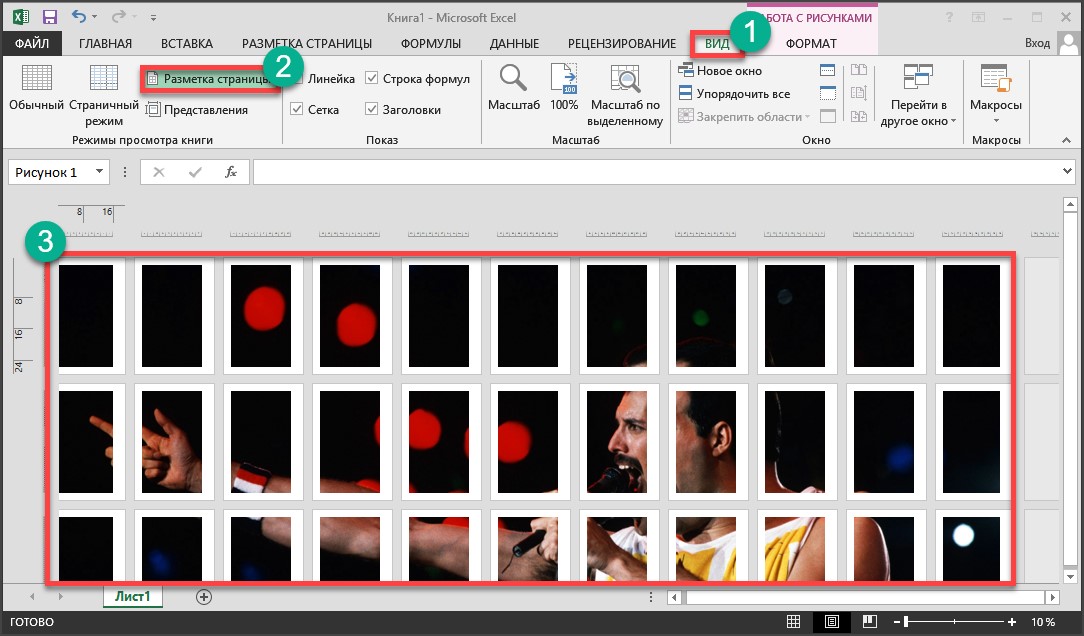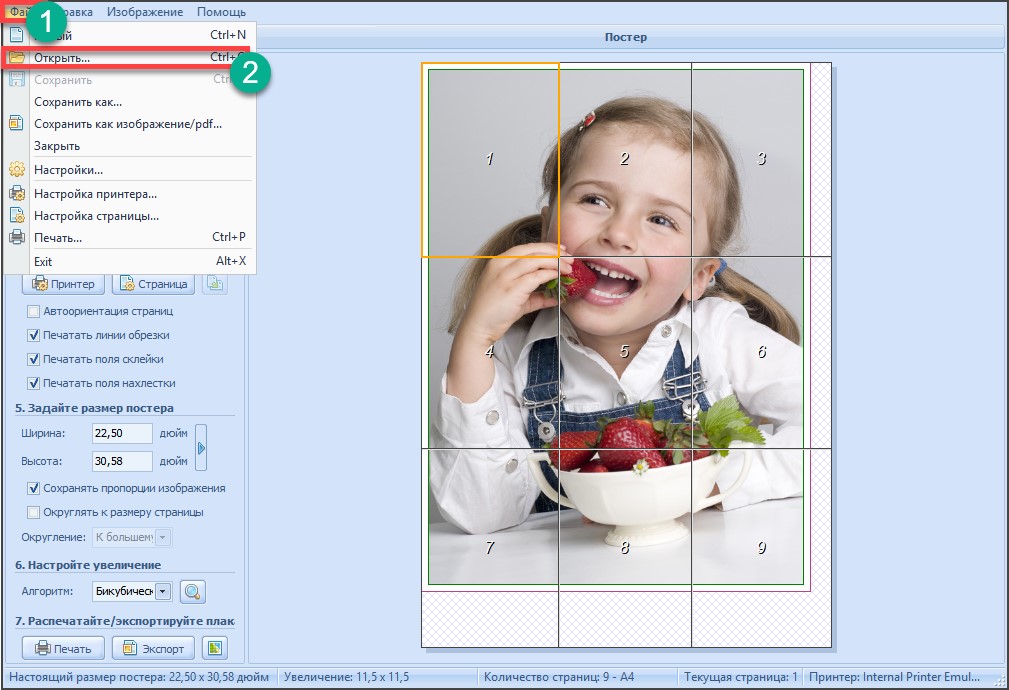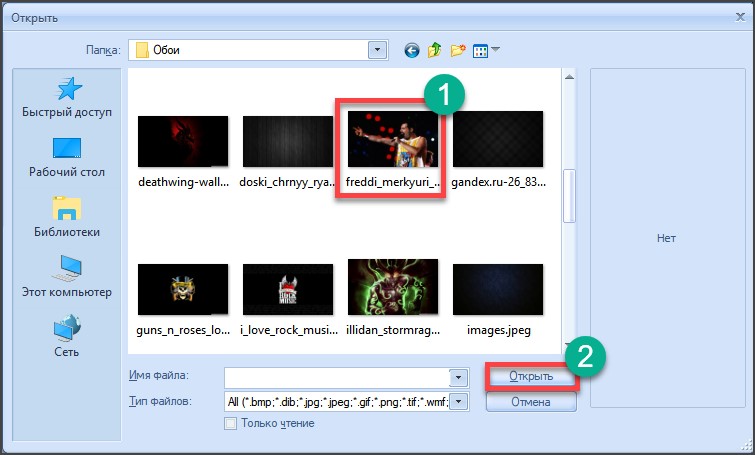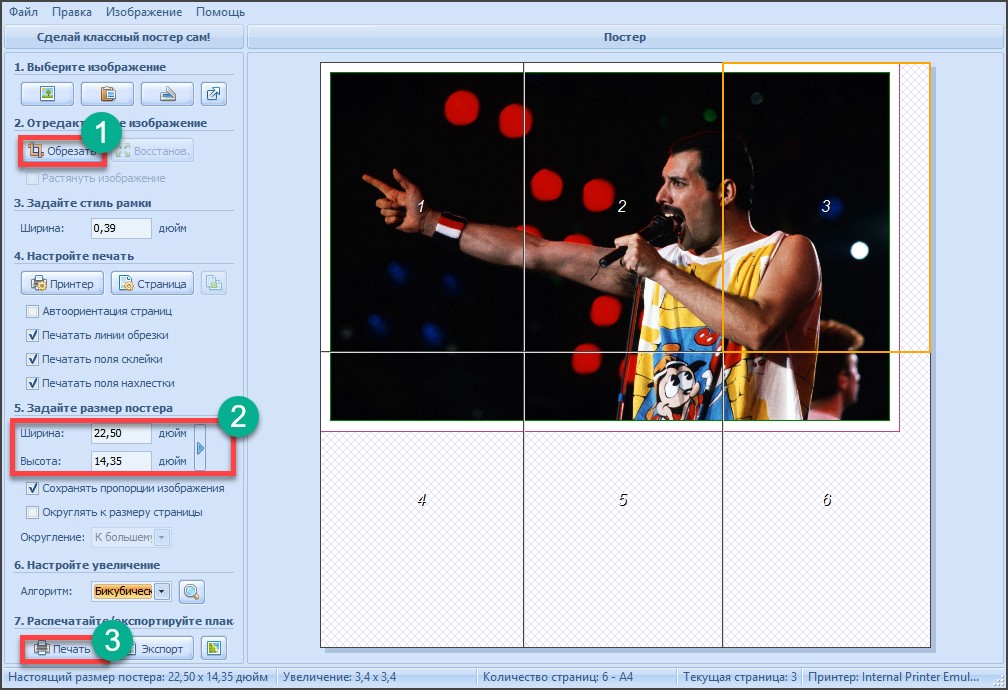Как распечатать изображение (jpg) в масштабе
Есть небольшая задача о том, как распечатать часть изображения в формате jpg в увеличенном масштабе. Точнее имеется лист А4 и необходимо из него получить, ну скажем, 4 листа А4 из одного.
На ум сразу приходит покопаться в настройках принтера, то там кроме увеличения масштаба ни чего нет похожего.
Поэтому давайте подумаем, что еще можно придумать
— Можно воспользоваться простым паинтом, вырезать часть изображения и вставить, ну например в документ WORD после чего растянуть по всему листу, подправив поля и отступы..
— Так же на ум приходит мысль вставить рисунок целиком непосредственно в WORD или Excel и уже там растянуть его до нужных размеров
Давайте попробуем и сделаем при помощи вставки рисунка в Excel 2003
— Открываем Excel
— Вид -масштаб -25%
— Файл -Параметры страницы — убираем поля как надо
— Вставка — Рисунок — из файла
Вроде, что-то получилось.
Так же можно скачать программу для таких случаев, называется она Prosteriza. Она разбивает изображение на одном листе на несколько, увеличивая и давая возможность контролировать размер, поля, отступ и количество выходных файлов.
http://www.posteriza.com/es/index.php?option=content&task=view& >
Вот такие разные варианты, того как можно увеличить исходное изображение и распечатать в масштабе — выбирать Вам.
Количество просмотров: 29987
Комментарии к статье:
Автор комментария: Ирина
Дата: 2019-03-17
Большое спасибо! Все оказалось легко и просто.
Автор комментария: катя
Дата: 2018-11-19
Автор комментария: Оксана
Дата: 2018-05-15
Супер, как не додумалась?
Автор комментария: Александра
Дата: 2017-02-10
А можно проще открыть с помощью пойнта, выставить параметры страницы 150%, 200 % т.е. тот который Вам нужен и вперед. Да не забудьте убрать поля
Автор комментария: Любовь
Дата: 2015-03-08
Спасибо, хорошо попался ваш сайт, села сразу, увеличила и распечатала картинку, в Excel
Пример изображения из нескольких листов А4
ПО принтера
- Открываем картинку в любой программе. Например, в Средстве просмотра фотографий Windows.
- Жмем CTRL+P или раскрываем меню Печать и выбираем одноименный пункт.
- Задаем: принтер, размер бумаги (А4), Качество, Тип бумаги и жмем ссылку «Параметры…».
- В открывшемся окошке выбираем «Свойства принтера…».
- На вкладке или в разделе «Макет» устанавливаем галочку «Многостраничность» и выбираем «Печать плаката» . Выбираем размер 2х2, 3х3 или 4х4 и жмем кнопку «Настройки…».
- Задаем параметры плаката. Мы может выделить листы серым цветом, которые не будет печататься (удобно, если у нас появляются пустые листы). В опции «Печать направляющих» можно выбрать:
- Метки перекрытия и выравнивания — изображение по краям будет дублироваться и появится возможность не сильно ровно резать края.
- Линии отреза — областей перекрытия не будет и придется четко резать края бумаги.
Мне кажется, безопасней выбрать метки. Задаем все необходимые настройки и печатаем большую картинку на нескольких листах А4.
Paint
Еще один универсальный способ — использовать программу Paint, которая входит в комплект Windows. Открываем ПУСК и в поле поиска пишем PAINT. Запускаем графический редактор и открываем в нем картинку. Или можно на картинке кликнуть правой кнопкой мышки и выбрать «Открыть с помощью — > Paint».
- Раскрываем меню Файл (или меню со стрелочной вниз), выбираем «Печать > Параметры страницы».
- В открывшемся окошке задаем параметры страницы. Выбираем ориентацию, убираем галочки в разделе «Центрирование». В разделе «Масштаб» выбираем «Установить 100% натурального» (если нужно можно увеличить или уменьшить масштаб). Жмем «OK».
- Переходим в Файл > Печать > Предварительный просмотр. Проверяем и отправляем на печать.
Microsoft Exel/LibreOffice Calc
Еще один очень распространенный вариант и для него нужны офисные пакеты. Рассмотрим на примере LibreOffice .
- Создаем на рабочем столе документ LibreOffice Calc (жмем правой кнопкой мышки по пустому месту и выбираем «Создать > Электронная таблица OpenDocument»).
- Открываем созданный документ.
- Раскрываем меню «Вставка» и выбираем «Изображение…».
- Открываем «Файл -> Просмотр печати…». Программа сама разделит рисунок на нужное количество листочком А4. Нам нужно проверить и запустить на печать.
Rasterbator.net
Это удобный онлайн-сервис по подготовке изображений к печати. В нем вы разбиваете изображение на нужное количество листочков A4 и сохраняете их в PDF формате. Затем на любом принтере можно распечатать созданный PDF файл.
Возможно, некоторые из вас задавались этим вопросом не раз при распечатке постеров, которые, как известно, должны быть существенно больше, чем лист формата А4.
Поэтому мы решили рассказать все о том, как распечатать картинку на несколько листов А4.
Содержание:
Это знание может пригодиться в самых неожиданных ситуациях. А современные принтеры имеют моду печатать с полями, что несколько усложняет процесс. Поэтому и нужна подробная инструкция по распечатке таких материалов.
Однако сначала нужно поговорить о том, что нам понадобится для осуществления такой печати. Здесь тоже все не так просто, как кажется. Ведь успех в не меньшей степени зависит от качества материалов.
А теперь о самой подготовке подробнее.
Подготовка к печати
Итак, что потребуется для распечатки одного изображения на нескольких листах формата А4? Естественно, сама картинка. Причем у нее должно быть весьма приличное разрешение. Так как увеличение и последующая печать может выявить серьезные искажения картинки.
Также стоит уделить внимание принтеру. Он должен уметь печатать без полей (сейчас многие это умеют). Так будет проще, не нужно будет потом заниматься художественным вырезанием по бумаге, избавляясь от полей.
В той же степени стоит позаботиться о картриджах. Они должны быть полностью заправлены. Иначе в самый неподходящий момент чернила закончатся и вместо постера у нас получится какая-то неведомая картинка с полосками.
Необходимо также подумать о софте, с помощью которого будет осуществляться сама печать. Но об этом мы расскажем в ходе данного материала. Вы удивитесь, но для такой печати можно использовать самые тривиальные программы.
Не забывайте и о драйверах для принтера. Они обязательно должны иметь самую актуальную версию. Иначе могут возникнуть конфликты, ошибки и другие неприятные штуки. А теперь перейдем к самим инструкциям.
Печать с помощью Paint
Paint – это стандартная программа для решения простых графических задач, входящая в комплект операционной системы Windows. Она способна создать простой рисунок и распечатать его. Но также программа позволяет печатать и другие изображения.
Причем делает это она довольно неплохо. Как ни странно, но этот простенький редактор способен распечатать одну картинку на нескольких листах. Причем сделать это очень просто. Алгоритм действий примерно такой.
- Открываем меню «Пуск», переходим в каталог «Стандартные – Windows» и кликаем по пункту с надписью «Paint» .
- В главном окне программы жмем кнопку «Файл» и выбираем «Открыть» .
- Теперь выбираем нужную картинку и снова кликаем «Открыть» .
- Далее снова кликаем по пункту «Файл» , выбираем подпункт «Печать» и в контекстном меню щелкаем «Параметры страницы» .
- В следующем окошке выбираем ориентацию альбомную, затем отмечаем галочкой пункт «Уместить» и прописываем количество листов, на которых нужно разместить изображение. Затем жмем «ОК» .
Вот и все. Теперь осталось только распечатать картинку по стандартному сценарию. Она будет размещена на нескольких листах формата А4. Согласно параметрам распечатки страницы. Очень просто, не правда ли? А теперь рассмотрим другие программы для распечатки.
Печать с помощью Excel
Кто бы мог подумать, что этот супер калькулятор от Microsoft тоже умеет печатать картинки? Но это факт. Даже такая малоиспользуемая утилита способна справиться с этой задачей. Причем намного быстрее, чем даже Paint.
Microsoft Excel поддерживает вставку различных изображений. Только далеко не все об этом знают. А еще с помощью этой программы можно распечатать картинку на нескольких листах А4. Вот инструкция по решению этой задачи.
- Открываем программу Excel и в главном окне сразу же переходим на вкладку «Вставка» .
- Теперь жмем на кнопку «Иллюстрации» и выбираем «Рисунки» .
- Выбираем нужную картинку и жмем «Вставить» .
- А сейчас нужно переместиться на вкладку «Вид» , щелкнуть кнопку «Разметка страницы» и растянуть изображение на то количество листов, которое требуется для распечатки.
Вот и все. Теперь можно отправлять изображение в печать по стандартному сценарию. Нужно только будет отрегулировать поля в соответствующем диалоге. Однако это далеко не последний способ распечатать картинку в таком формате. Есть еще методы.
Использование программы Poster Printer
Poster Printer – это небольшая утилита, которая создана как раз для того, чтобы распечатывать постеры на листах формата А4. Она весьма проста в использовании и отлично справляется со своей работой.
Скачать утилиту можно с официального сайта разработчика. Однако она платная. Но даже незарегистрированная версия способна выполнить распечатку без каких-либо проблем. А сделать нужно следующее.
- Запускаем программу при помощи ярлыка на рабочем столе.
- В главном окне утилиты жмем на кнопку «Файл» , а затем «Открыть» .
- Выбираем нужную картинку и снова жмем «Открыть» .
- Теперь можно отредактировать изображение, обрезать его, задать размер постера и так далее. После этого нужно просто нажать на кнопку «Печать» .
Вот и весь процесс. Утилита распечатает картинку согласно заданным параметрам. На самом деле, программа способна на большее, но нас интересует именно распечатка изображения на нескольких листах А4.
Заключение
Итак, выше мы рассмотрели вопрос о том, как распечатать картинку на несколько листов А4. Так можно создать весьма интересный постер. Стоит отметить, что есть сразу несколько способов решения проблемы. И назвать их сложными нельзя.
С данной работой отлично справляются такие программы, как Microsoft Excel и Paint. Последняя и вовсе является стандартной для Windows. Есть вариант и со сторонней Poster Printer. Но она платная. В общем, выбирайте то, что вам подходит – и вперед.
Богдан Вязовский
"Мы живем в обществе, где технологии являются очень важной частью бизнеса, нашей повседневной жизни. И все технологии начинаются с искр в чьей-то голове. Идея чего-то, чего раньше не существовало, но однажды будет изобретено, может изменить все. И эта деятельность, как правило, не очень хорошо поддерживается"