Чертеж головки болта. Построение дуг.
Наш первый урок называется
ВЫЧЕРЧИВАНИЕ ГОЛОВКИ БОЛТА
Эта тема была выбрана в соответствии с тем, что во втором семестре в большинстве ВУЗов именно чертеж резьбовые соединения является одним из первых, отправляющих честных студентов за чертежами к нам. Данный урок — пошаговая инструкция показывающая как правильно чертится головка болта, на что следует обратить особое внимание для того, чтобы преподаватель не отправил вас чертить заново и чтобы ваши чертежи были чистыми и без дыр от ластика.
Я заранее прошу прощения за слишком подробный разбор этого чертежа, но это продиктовано тем, что слишком много студентов не сразу понимают соотношение между элементами этой детали на всех трех видах. Если вы затрудняетесь ответить на вопрос, откуда на чертеже гайки и болта берутся дуги, и почему фаска на разных видах изображается по-разному — настоятельно рекомендую посмотреть специальный урок "Фаска на гайке" Но, пора бы и начать.
Шаг 1 Чертеж болтового соединения должен начинаться с правильного планирования видов на листе. В нашем случае все проще — мы будем чертить только головку болта. Чертим оси на виде сверху (горизонтальная проекция). Далее строим правильный шестиугольник. Проследите, чтоб он был правильно повернут. При выполнении листа с резьбовыми соединениями головка болта и гайки на главном виде должны отражать три грани шестигранника. Внутри шестиугольника чертим окружность, которая может касаться граней, а может быть чуть меньше. Ее диаметр регламентируется ГОСТом . и находится в пределах
(0,93. 0,95)S . Далее на фронтальной проекции чертим нижнюю линию головки болта. От нее откладываем Н мм вверх (Н- высота головки, берется из таблицы с основными размерами болтов) и проводим тонкую горизонтальную линию. Переносим с горизонтальной проекции на фронтальную четырьмя линиями линии ребер.
Шаг 2 Из точек пересечения окружности диаметром D1 с горизонтальной осью проводим наверх две тонкие линии, , получаем точки пересечения 1 и 2. Из них проводим линии под углом 30° до пересечения с крайними ребрами в точках 3 и 4. Таким образом мы получили контуры головки на виде спереди.
Шаг 3 Переносим с фронтального вида на профильный две прямые ограничивающие головку болта снизу и сверху по высоте. Далее, переносим туда же с горизонтальной проекции ось и две линии из точки пересечения окружности диаметра D1 с вертикальной осью головки. Получаем точки 5 и 6. Аналогично предыдущим проецируем еще две линии — крайние. Из точек 5 и 6 проводим линии под углом 30° до пересечения с линиями граней в точках 7 и 8. Мы получили контур головки в профильной проекции.
Шаг 4 Проводим горизонталь из фронтальной плоскости в профильную на уровне точек 3 и 4 при этом получаем точки 9, 10, 11, 12, 13. Эта линия будет ограничивать высоту ребер шестигранника, а полученные точки будут верхними точками этих ребер. Проводим горизонталь в обратном направлении на уровне точек 7 и 8. Эта линия будет ограничивать сверху дуги, которые мы построем на следующем шаге (дуги образуются в результате пересечения шестигранной призмы и конуса с углом наклона образующей 30°; как известно, линия пересечения данных фигур при таком расположении — дуга)
Шаг 5 При построении дуг важно помнить, что дуга — это часть окружности, и поэтому не нужно пытаться заменять их кривыми параболического или гиперболического вида — это бросается в глаза. Строим дуги на фронтальной проекции. Первая из точки 3 в точку 9 коснувшись линии ограничивающей высоту дуг, вторая — из точки 9 в точку 10, опять же коснувшись верхней линии, третья дуга аналогична первой. Переходим к построению дуг на профильной проекции. Первая дуга — из точки 11 в точку 12, коснувшись линии сверху, вторая — из точки 12 в точку 13.
Шаг 6 Из точек 9, 10 и 12 опускаем жирные прямые к основанию головки — это проекции ребер.
Результат: Вот и все. Головка болта построена. Три проекции гайки строятся по сути точно так же, но добавляется отверстие с резьбой и в ряде исполнений — зеркальные дуги. Возможно в дальнейшем появится урок в котором будет так же подробно рассмотрено вычерчивание гайки, но мне кажется, что вам должно хватить информации из сегодняшнего урока.
Ниже я приведу увеличенные изображения двух видов для того что бы вы могли детально разглядеть тонкости построения и все указанные точки.
У величенное изображение, основной вид
У величенное изображение, вид сбоку
Вы можете сказать "спасибо!" автору статьи:
пройдите по любой из рекламных ссылок в левой колонке, этим вы поддержите проект "White Bird. Чертежи Студентам"
или запишите наш телефон и расскажите о нас своим друзьям — кто-то наверняка ищет способ выполнить чертежи
или создайте у себя на страничке или в блоге заметку про наши уроки — и кто-то еще сможет освоить черчение.
А вот это — не реклама. Это напоминание, что каждый из нас может сделать. Если хотите — это просьба. Мы действительно им нужны: 
Автор комментария: Алена
Дата: 2010-06-21
Спасибо вам большое, наконец-то разобралась с этими соединениями! Даже не пришлось рассказывать, что помогал старший брат 🙂
Автор комментария: Александр
Дата: 2010-06-21
Здравствуйте! Очень хочется самому разобраться в листе резьбовые соединения, а у вас урок пока только о вычерчивании головки болта. Желаю вам скорее выложить урок болтовое соединение, какие размеры и откуда там берутся.
Автор комментария: aziz
Дата: 2012-03-15
Автор комментария: Aktobe
Дата: 2012-03-30
спасибо автору статьи, хороший сайт
Автор комментария: злой студент
Дата: 2012-11-28
вы не понятно написали всё,откуда эти дуги вести?
Я сделаю предположение, что вы начали читать с того момента, который вас интересовал. А именно — с построения дуг. Но вся фишка в том, что предыдущие 4 шага — это тоже не просто так написано. Попробуйте перечитать. Поглядывая на схемы. И в том месте, где в первый раз стало непонятно — перечитайте еще раз. Нет смысла переходить к следующему шагу, не поняв текущий. Разве что, в целях написания еще одного комментария о непонятности изложения материала. Да.. Кстати, перед сессией я тоже становился злее.. Я вас понимаю. И желаю удачи!
Автор комментария: komarik
Дата: 2013-01-29
спасибо я прозрел. ))
Автор комментария: Ученица
Дата: 2013-02-09
А учиться на архитектора трудно? Следует ли туда поступать?)) скажите пожалуйста!)
Стать хорошим архитектором трудно, но возможно. При наличии способностей к основным наукам, а также художественных навыков — почему бы и нет! Я бы рекомендовал почитать о профессии, возможно это дало бы вам ответы на ряд вопросов.
Автор комментария: Николай
Дата: 2013-02-17
Автор комментария: Александр
Дата: 2013-02-27
Огромное спасибо!Чувствуется знание своего дела и очень доступно все описано. Работы я не заказываю и во всем разбираюсь сам, но тут не смог догадаться, что надо строить проекции. А ваша страница спала меня. Еще раз спасибо.
Александр, благодарю за отзыв и желание разобраться! Уроки по инженерной графике пишу основываясь на знаниях о том, что именно студенту непонятно, с чем он ко мне чаще всего приходит. А еще меня вдохновляют периодически попадающиеся методички по инженерной графике некоторых ВУЗов. Далеко не все из них ужасные, но порою они (методички) прямо кричат: "мы созданы для того чтоб студент не смог ничего сделать сам!" А самое интересное, что именно на этих кафедрах встречаются задания со сложностью выше средней. Удачи вам, пусть инженерная графика дается легко!
Автор комментария: Дарья
Дата: 2013-03-25
Здравствуйте) Простите,я тут не поняла, при вычерчивании дуг куда ставить иголку циркуля?)) Спасибо)
Эммм. Как вы неожиданно спросили 🙂 Вообще в своей практике я всегда проводил дуги либо от руки (первые лет 8), либо по лекалу (все последние годы). Так получается ярче, чем циркулем. Но вы конечно правы, и где-то центр у дуг есть. В литературе встречаются рекомендации про радиусы этих дуг, но как правило, это относится к изображениям, построенным не по размерам гаек и болтов из ГОСТов, а построенным по соотношениям. Есть такой способ — когда строят болт, гайку и шайбу используя для получения всех размеров коэффициенты к диаметру болта. Вот там — да, есть коэффициенты и для радиуса дуг. Но в рассматриваемом случае лучше построить дуги от руки или по лекалу, опираясь на три известные точки.
Автор комментария: Дарья
Дата: 2013-03-25
Спасибо!) буду чертить по лекалу=))
Автор комментария: Валентина
Дата: 2013-04-16
Здравствуйте! Покажите-расскажите, как чертится резьба внешняя в изометрии
Автор комментария: александр
Дата: 2013-09-09
а какие ставят размеры если масштаб не в натуральную величину
Автор комментария: Юрий
Дата: 2014-04-12
Простите, а Вы уверены, что на шаге 1 "Ее диаметр регламентируется ГОСТом . и находится в пределах
0,93D-0,95D"? Лично я на вашем рисунке вижу D1=0.93S-0.95S
Юрий, отлично! Вы нашли столь незаметную, но столь серьезную опечатку! Исправил в тексте. Спасибо!
Автор комментария: Юрий
Дата: 2014-05-06
Спасибо за подробный ответ! Ваша страничка очень мне помогла.!
Автор комментария: Александр
Дата: 2014-10-27
а ни чего, что S не получается как в таблице, если чертить через D. То есть табличное значение D делим пополам, получаем радиус, строим окружность. Этим же радиусом делим окружность на 6 равных частей. И S не получается как в таблице. S на 3 мм всегда меньше табличного значения.
Автор комментария: Студент ТХТ
Дата: 2015-05-23
Всем здрасте! На данный момент к меня идет аттестация по инженерной графике, у меня задание "построить болт в 3х видах: М 27х90" пожалуйста выручите меня 🙁
Добавьте свой комментарий:
zakaz@triv >Наша страница в ВК:
Заказ выполнен точно в срок, качественно. Общаются вежливо,идут на встречу. Огромное спасибо! Буду советовать всем!
| Требуемые действия и комментарии | Иллюстрации |
| Создать трехмерную модель детали Плита нижняя | |
Выберите из меню кнопки  Создать пункт Создать пункт  Деталь Деталь |
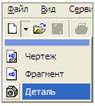 |
| В окне Дерева моделивыберите ПлоскостьZХ |  |
Нажмите кнопку  Эскиз на Панели текущего состояния Эскиз на Панели текущего состояния |
 |
В рабочей области выполните построение эскиза как показано на образце. На панели Геометрия нажмите кнопку  Прямоугольник по центру и вершине, введите в поля значение высоты 90 мм и ширины – 90 мм. На панели Геометрия нажмите кнопку Прямоугольник по центру и вершине, введите в поля значение высоты 90 мм и ширины – 90 мм. На панели Геометрия нажмите кнопку  Окружностьивыполните построения крепежного отверстия D=20 мм. Для простановки линейных размеров нажмите кнопку Окружностьивыполните построения крепежного отверстия D=20 мм. Для простановки линейных размеров нажмите кнопку  Линейный размерна панели Размеры. Установите в соответствии с образцом нужные размеры высоты, ширины и межцентровых расстояний. Снимите фаски с длинами катетов 5 мм. Линейный размерна панели Размеры. Установите в соответствии с образцом нужные размеры высоты, ширины и межцентровых расстояний. Снимите фаски с длинами катетов 5 мм. |
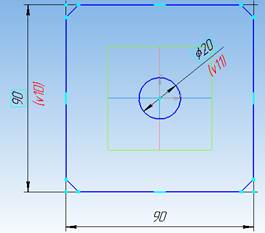 |
Для завершения построения эскиза наПанели Текущее состояние нажмите кнопку  Эскиз. Пиктограмма эскиза с порядковым номером отобразится в Дереве модели Эскиз. Пиктограмма эскиза с порядковым номером отобразится в Дереве модели |
 |
На панели Редактирование детали нажмите кнопку  Операция выдавливания для создания детали в виде элемента выдавливания Операция выдавливания для создания детали в виде элемента выдавливания |
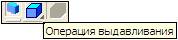 |
На вкладке Параметры на Панели свойств из списка Направлениевыберите опцию  Прямое направление. В поле Расстояние 1установитезначение 10,остальные параметры примите по умолчанию. Примечание. Значение параметров модели (диаметра отверстия, расстояния, на которое выдавливается модель) устанавливаются в соответствии с индивидуальным вариантом задания Прямое направление. В поле Расстояние 1установитезначение 10,остальные параметры примите по умолчанию. Примечание. Значение параметров модели (диаметра отверстия, расстояния, на которое выдавливается модель) устанавливаются в соответствии с индивидуальным вариантом задания |
 |
Нажмите кнопку  Создать объектдля построения элемента. Система построит модель детали Создать объектдля построения элемента. Система построит модель детали |
 |
Для изменения свойств детали в щелкните правой кнопкой мыши Дереве модели на имени Деталь и выберите из контекстного меню команду Свойства модели. На Панели свойств в соответствующие поля введите наименование детали – Плита нижняя, обозначение чертежа, измените цвет детали в соответствии с выбранным материалом. Для подтверждения выполненных действий нажмите кнопку  Создать объект Создать объект |
  |
| В Дереве модели отобразится наименование и обозначение детали Плита нижняя, а цвет модели будет соответствовать выбранному цвету | 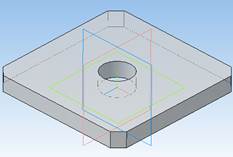 |
| Данные свойств модели будут передаваться в спецификацию сборки, связанную с моделью. Для этого выполните команду меню Сервис/Добавить объект. В окне диалога выберите пункт Деталь. Введите в строку спецификации обозначение детали и ее наименование, нажмите кнопку ОК. Сохраните файл в папке под именем Плита нижняя |  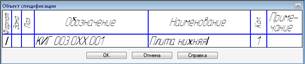 |
| Для создания второй детали отредактируйте толщину детали, например, введите значение толщины детали – 20 мм. Измените свойства детали: введите наименование детали Плита верхняя, обозначение – КИГ 003.0ХХ.002, измените цвет детали в соответствии с выбранным материалом. Создайте объект спецификации. Для сохранения детали Плита верхняявыполните команду Сохранить как…для файла Плита нижняя. В окне диалога в поле Имя файла ведите имя Плита верхняя, нажмите кнопку Сохранить. | 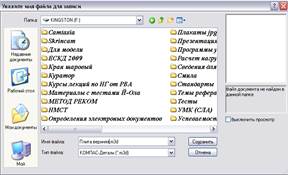 |
| Для создания сборки в меню кнопки Создать выберите пункт Сборка |  |
| На панели Редактирование сборки выберите команду Добавить из файла. В окне диалога выберите файл Плита нижняя и зафиксируйте щелчком мышью положение детали в Начале координат. | 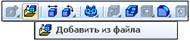 |
| В Дереве модели в списке Компоненты отобразится первая деталь сборочной единицы |  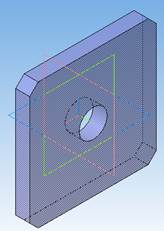 |
| Для вставки второй детали на панели Редактирование сборки выберите команду Добавить из файла. В окне диалога выберите файл Плита верхняя и зафиксируйте щелчком мышью в любом месте окна модели | |
| На панели Сопряжения выберите сопряжение Совпадение объектов, укажите совпадаемые поверхности, после чего выполните сопряжение Соосность. Для выполнения сопряжения выберите крепежное отверстие |   |
| Для вставки болтового соединения выполните команду Библиотеки/Стандартные изделия/Вставить элемент. В окне диалога последовательно раскройте разделы Крепежные изделия/Болты/Болты с шестигранной головкой/Болт ГОСТ 7798-70 (исп.1). Установите параметры болта: диаметр резьбы, длину стержня болта, остальные параметры болта примите по умолчанию. Подтвердите выполненные действия. |  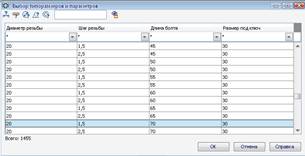 |
В окне модели укажите последовательно поверхности для вставки болтового соединения: Плита верхняя, затем Плита верхняя. После вставки болта в отверстие автоматически создается объект спецификации. Нажмите кнопку  Создать объект Создать объект |
 |
| Для выбора шайбы выполните команду Шайбы/Шайба класса А ГОСТ 11371-78 (исп.1). В окне диалога выберите шайбу, установите диаметр крепежной детали 20 мм. В окне диалога модели выберите последовательно поверхности для выполнения сопряжений. Система выполнит вставку элемента –шайба |  |
| Аналогичным образом выполните вставку гайки шестигранной по ГОСТ 5915 (исп. 1). После выбора в библиотеке гайки, задайте ее параметры и установите гайку по месту крепления |  |
| В Дереве модели присвойте имя сборке – Опора, обозначение – КИГ –3.0ХХ. Сохраните файл сборки под именем Опора. Указанные данные будут передаваться в спецификацию, связанную со сборочной единицей | 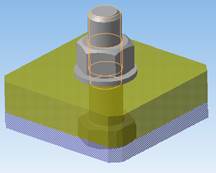 |
| Для создания бланка спецификации выполните команду из меню кнопки Создать Для подключения спецификации к модели сборки выполните команду Сервис/Управление сборкой…. В окне диалога выберите файл модели сборки Опора,в окне диалога нажмите кнопку Подключить документ и кнопку Выход. Данные объектов спецификации будут переданы в файл спецификации. Для заполнения основной надписи спецификации перейдите в режим разметки страницы. |  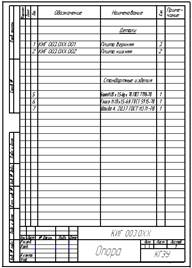 |
Не нашли то, что искали? Воспользуйтесь поиском:
Лучшие изречения: Увлечёшься девушкой-вырастут хвосты, займёшься учебой-вырастут рога 9839 — 

91.146.8.87 © studopedia.ru Не является автором материалов, которые размещены. Но предоставляет возможность бесплатного использования. Есть нарушение авторского права? Напишите нам | Обратная связь.
Отключите adBlock!
и обновите страницу (F5)
очень нужно
· освоить приемы автоматизированного построения чертежей резьбовых соединений с применением Конструкторской библиотеки.
· освоить способы автоматизированного построения чертежей деталей с применением библиотеки КОМПАС Shaft 2 D .
Существует огромное количество деталей и узлов, подобных по форме и отличающихся лишь своими параметрами — размерами. Для упрощения и ускорения разработки чертежей, содержащих типовые и стандартизованные детали (крепеж, пружины, подшипники, резьбовые отверстия, канавки, электрические схемы, строительные конструкции и т.п.) очень удобно применять готовые библиотеки.
Библиотека — это программный модуль, приложение, созданное для расширения стандартных возможностей системы КОМПАС-3D. Библиотека представляет собой ориентированную на конкретную задачу подсистему автоматизированного проектирования, которая после выполнения проектных расчетов формирует готовые конструкторские документы или их комплекты.
Рис.119 Менеджер библиотек
Типичными примерами приложений являются библиотеки для автоматического построения изображений часто встречающихся геометрических фигур, гладких и резьбовых отверстий, библиотеки стандартных машиностроительных элементов и крепежа, значительно ускоряющие проектирование сборочных моделей и оформление сборочных чертежей.
В КОМПАС-3D существует специальная система для работы с библиотеками — Менеджер библиотек.
Для подключения библиотеки к КОМПАС-3D выполните следующие действия.
1. Нажмите на кнопку 
2. Выберете нужную библиотеку и два раза щелкните мышью по названию библиотеки. В прямоугольном поле рядом с названием библиотеки появляется красная "галочка" — признак того, что библиотека подключена. Если в разделе имеются подключенные библиотеки, то его пиктограмма отображается серым цветом, если нет — голубым.
На рис.119 в левой части окна показаны библиотеки системы КОМПАС, в правой части – содержимое библиотеки Машиностроение.
ПРОЕКТИРОВАНИЕ РЕЗЬБОВЫХ СОЕДИНЕНИЙ
При сборке машин, станков, приборов отдельные детали в большинстве случаев соединяют друг с другом резьбовыми крепежными изделиями: болтами, шпильками и винтами.
Все крепежные резьбовые изделия выполняются в нашей стране с метрической резьбой с крупным шагом и изготавливаются по соответствующим стандартам, устанавливающим требования к материалу, покрытию и прочим условиям изготовления этих деталей. При обозначении такой резьбы на чертежах шаг не указывают, записывают только буквенное обозначение типа резьбы М (метрическая) и номинальный (наружный) диаметр резьбы, например: М24.
Для автоматизированного построения чертежей резьбовых соединений следует:
1. В строке управляющего меню в верхней строке экрана выбрать кнопку Менеджер библиотек;
2. В открывшемся окне двойным щелчком открыть папку Машиностроение;
3. Двойным щелчком запустить Конструкторскую библиотеку (рис.119). В Конструкторской библиотеке (рис.120) представлены данные, сгруппированные в разделы: болты, гайки, шайбы и т.д. Чтобы открыть раздел, нужно щелкнуть левой кнопкой на знаке плюс (+), расположенного слева от заголовка раздела, при этом открываются строки подменю: различные виды болтов, гаек и т.д. Для того чтобы свернуть раздел, щелкните на значке минус, появившегося на месте знака плюс после того, как раздел развернулся. Если выделить в списке элемент раздела, то в правой части окна появится его изображение.
3. Для проектирования резьбовых соединений в Конструкторской библиотеке нужно выбрать раздел: Крепежный элемент (рис.120). В открывшемся окне (рис.121) выбираем вкладку Все элементы. Работая в этом разделе, можно составлять различные наборы резьбовых соединений, например, болт+гайка+шайба, шпилька+гайка+шайба, винт+шайба и т.д.
Рис.120 Конфигурация Конструкторской библиотеки
ВЫЧЕРЧИВАНИЕ БОЛТОВОГО СОЕДИНЕНИЯ
В окне Крепежный элемент (рис.121) представлены данные на различные виды крепежных элементов, например, болты различных форм и размеров. После выбора стандарта болта (ГОСТ 7798-70 для всех вариантов) необходимо задать номинальный диаметр (d) его резьбы, выбрав его из базы данных стандартных значений. Ряд открывается, если нажать на небольшой черный треугольник, расположенный справа в окне значений диаметра d. Кроме этого нужно зафиксировать толщину пакета зажимаемых деталей, вводя это значение с клавиатуры. Можно не фиксировать толщину пакета, при этом болт на чертеже будет «резиновый», его можно растянуть до нужной длины. Шаг резьбы болта выбирать крупный.
Рис.121 Выбор болта в окне Крепежный элемент
Заканчивать выбор болта необходимо нажатием черной верхней стрелки окна, направленной вправо. При этом в правом окошечке появляется изображение первого элемента набора — болта. Если какой-то элемент требуется из набора исключить, нужно его название выделить в среднем окне цветом и щелкнуть на клавише клавиатуры Delete или нажать на стрелку направленную влево.
Спецификацию для сборочного чертежа болтового соединения мы будем вычерчивать не в автоматическом режиме, а вручную, поэтому кнопку Создать объект спецификации включать не надо.
На чертеже болтовое соединение можно вычертить без средней части, если соединяемые детали вычерчиваются без разреза, и со средней частью, если детали разрезаны (болт, гайка, шайба на сборочных чертежах считаются не рассеченными).
В лабораторной работе предусмотрено использование разреза, поэтому нужно выбрать изображение как верхней, так и средней, нижней части болтового соединения.
В этом же окне можно выбирать также и вид: главный, сверху, слева и т.д. В лабораторной работе предусматривается построение вида спереди и вида сверху болтового соединения в разрезе. Вначале строится вид спереди, затем нужно вновь вернуться в библиотеку для построения вида сверху. Для построения вида сверху нужно щелкнуть, т.е. включить флажок в кружке слева от строки Вид сверху .
Для построения контура отверстия в деталях под болт следует включить флажок в окне Отверстие (рис.122).
ВЫБОР ШАЙБЫ
Выбор шайбы осуществляется аналогично выбору болта. Для всех вариантов индивидуальных заданий выбираем плоские шайбы по ГОСТ 11373-78. Программа построена таким образом, что необходимый размер шайбы и гайки выбирается автоматически в зависимости от диаметра резьбы болта. В нижней части окна появляется изображение шайбы, нужно нажать на верхнюю стрелку вправо, и на изображение болта наложится изображение шайбы (рис.122).
Рис.122 Выбор шайбы
ВЫБОР ГАЙКИ
В лабораторной работе необходимо выбирать гайки шестигранные, нормальные по ГОСТу 5915-78. Все размеры гайки система подберет сама в автоматическом режиме в зависимости от размера болта. Нажав на черную нижнюю стрелку, мы тем самым добавим ее в создаваемый набор элементов (рис.123). Созданный набор элементов в случае необходимости можно сохранить в памяти для дальнейшего использования, для этого нужно перейти на вкладку Элементы набора и нажать кнопку С охранить набор .
Рис.123 Выбор гайки
ПОСТРОЕНИЕ ЧЕРТЕЖА БОЛТОВОГО СОЕДИНЕНИЯ
После создания набора элементов соединения нужно нажать кнопку ОК . Система на поле чертежа сформирует фантомное изображение соединения, которое перемещается по чертежу вместе с курсором. В нужном месте зафиксировать щелчком левой кнопки положение первой точки привязки объекта, повернуть изображение под нужным углом и окончательно зафиксировать изображение на чертеже. Достроить затем вид сверху, все лишние линии удалить, используя на странице инструментальной панели в меню Редактирование кнопку У сечь кривую между двумя точками. Заштриховать соединяемые детали.
На сборочных чертежах наносят небольшое количество основных размеров (габаритные, установочные, монтажные и т.д.), так как по этим чертежам не изготавливают детали. На чертеже болтового соединения следует нанести только габаритные размеры соединяемых деталей (пакета), остальные размеры деталей наносить не нужно, они используются только для построения изображения соединяемых болтовым комплектом деталей. Образец чертежа болтового соединения приведен на рис.128.
НАНЕСЕНИЕ ПОЗИЦИЙ НА СБОРОЧНОМ ЧЕРТЕЖЕ
Чертеж болтового соединения является сборочным чертежом, на котором изображены несколько деталей, соединенных друг с другом. По сборочным чертежам можно представить конструкцию изделия, характер соединения деталей. Сборочные чертежи сопровождаются текстовым документом – спецификацией.
Спецификация – это текстовый документ, в котором перечисляются входящие в изделие пронумерованные детали. Номера ( позиции ) деталей располагают на одной горизонтали или вертикали. Первые номера присваивают самым крупным деталям, последние – стандартным изделиям. Линии-выноски позиций нельзя пересекать размерными линиями и ориентировать параллельно штриховке.
Для нанесения позиций следует на Компактной инструментальной панели Обозначения выбрать кнопку Обозначение позиций (рис.124).
Рис.124 Обозначение позиций
После включения кнопки Обозначение позиций укажите на чертеже точку, на которую будет указывать полка-выноска. Затем щелкните мышью в том месте, где будет располагаться полка с номером позиции. Чтобы зафиксировать (запомнить) положение позиций на чертеже следует нажать кнопку С оздать объект , расположенную левее кнопки Стоп .
Первые номера присваиваются соединяемым деталям, а затем в алфавитном порядке нумеруются стандартные изделия.
Система автоматически последовательно нумерует позиции, однако имеется возможность для ручного ввода чисел и использования многоярусной полки-выноски для стандартных изделий. Для этого режима нужно щелкнуть в поле Текст (ввод текста) в Панели свойств внизу экрана (рис.125).
Рис.125 Панель свойств команды Обозначение позиций
В появившемся окне В ведите текст (рис.126) с клавиатуры последовательно ввести номера позиций для каждой полки, нажимая каждый раз после ввода числа клавишу Enter .
Рис.126 Введение номеров позиций для многоярусной полки
Для изменения номеров или расположения позиций на чертеже необходимо их выделить щелчком левой кнопки при погашенной кнопке Стоп . При этом позиция выделится зеленым цветом, появятся управляющие черные узелки, за которые можно перемещать позицию. Чтобы удалить позицию, ее следует щелчком мыши выделить и нажать клавишу Delete .
Чтобы внести изменения в числа, нужно сделать двойной щелчок на позиции при отключенной клавише Стоп , позиция выделится розовым цветом, и станет доступно окно ввода текста в строке параметров внизу экрана.
Позиции на чертеже должны быть расположены либо друг под другом вертикально на одной линии, либо горизонтально. Для выравнивания построенных позиций их нужно все сразу выделить при отключенной кнопке Стоп щелчками левой кнопки, удерживая при этом нажатой кнопку Shift на клавиатуре. Затем раскрыв кнопку Обозначение позиций , выбрать строку В ыровнять позиции по горизонтали или Выровнять позиции по вертикали (рис.124). Щелчком в нужной точке заканчивается выравнивание позиций.
Создание спецификаций в программе КОМПАС возможно в ручном и автоматизированном режиме. В лабораторной работе №6 из-за недостатка времени на подробное изучение программы спецификацию можно создавать самым простым способом в ручном режиме. Для этого в меню команды Сервис выбираем строку Параметры , затем в открывшемся окне из пункта Параметры листа выбираем Оформление (рис.127). В открывшемся окне представлены различные варианты оформления чертежей, нам следует выбрать строку:
Спецификация. Первый лист. ГОСТ 2.106-96 Ф1
На экране появится стандартная разграфленная таблица (рис.129), для входа в режим заполнения следует два раза щелкнуть левой кнопкой мыши в любой строке спецификации.
Рис.127 Оформление чертежей
В соответствии со стандартом содержание спецификации болтового соединения делится на разделы:
Заголовок каждого раздела записывается посередине графы Наименование и подчеркивается тонкой линией. Заголовок отделяется от объектов спецификации пустой строкой. В конце раздела оставляют 1-2 пустые резервные строки.
Каждая крепежная деталь имеет условное обозначение, записываемое в спецификацию, в котором отражаются: форма, основные размеры детали, класс прочности и покрытия. В учебных чертежах данной лабораторной работы рекомендуется:
- использовать все резьбовые изделия первого исполнения, которое не отражается в условном обозначении;
- в условном обозначении изделия не отражать класс прочности и вид покрытия, предохраняющего изделие от коррозии.
Приемы автоматизированного построения чертежей деталей типа ВАЛ рассмотрим на примере применения библиотеки КОМПАС — Shaft 2 D . С ее помощью построим чертежи и твердотельные модели вала и гайки (рис.130 и 131). Так как построенные модели будут использоваться в уроке №7 для построения сборочного чертежа, их обязательно следует сохранить в памяти компьютера.
 |
 |
Рис.130 Чертеж и модель вала
 |
 |
Рис.131 Чертеж и модель гайки
Двойным щелчком раскроем папку Расчет и построение (рис132), в которой откроем библиотеку КОМПАС- Shaft 2 D и затем выберем раздел Построение вала (рис.133).
Рис.132 Библиотека Расчет и построение
Рис.133 Выбор раздела Построение вала
В открывшемся окне (рис.134) следует щелкнуть по кнопке Новый вал. Откроется окно Выбор типа отрисовки вала (рис.135). Обе детали, которые нам предстоит построить, имеют сквозные отверстия, поэтому выбираем строку Вал в разрезе.
Рис.134 Построение нового вала
Рис.135 Выбор типа отрисовки вала
На экране появится курсор в виде перекрестия, компьютер ждет, что этим перекрестием будет зафиксирована самая левая точка вала на чертеже. Дальнейшие построения вала будут вестись вправо от указанной точки. Если точка указана неудачно, то впоследствии чертеж детали можно выделить и сдвинуть в нужное место. После того, как будет указано крайнее левое положение вала, на экране откроется окно (рис.136) для построения наружной поверхности вала (поле Внешний контур) и различных по форме отверстий в вале (поле Внутренний контур).
Рис.136 Построение внешнего и внутреннего контура вала
Внешний контур детали создается последовательно отдельными ступенями, которые могут иметь цилиндрическую, коническую, шестигранную, квадратную или сферическую форму. Для первой детали — Вал построение начнем с цилиндрической ступени, ее диаметр 40 мм и длину 60 мм зададим в открывшемся окне (рис.137). При необходимости возможно на торцах ступени сделать притупление в виде фасок. Построение ступени заканчивается при нажатии на кнопку 
Рис.137 Построение цилиндрической ступени вала
Если имеется необходимость, то на построенной цилиндрической ступени с помощью кнопки 
4. Шпоночные пазы;
6. Кольцевые пазы;
Рис.138 Дополнительные элементы ступеней
Следующая ступень вала имеет шестигранную форму, ее построение показано на рис.139.
Рис.139 Построение шестигранной ступени вала
Внутренний контур детали может быть различных форм. На рис.140 показаны возможные формы отверстий.
Рис.140 Построение внутреннего контура деталей
У заданного вала внутренний контур представляет собой сквозное квадратное отверстие длиной 80 мм и со стороной квадрата 20 мм, построение которого представлено на рис.141.
Рис.141 Построение сквозного квадратного отверстия
На чертеже автоматически построен лишь один вид спереди с разрезом, для построения вида слева следует из меню кнопки Дополнительные построения (рис.142) выбрать строку Построить вид слева. Если на построенном виде слева не будет отображен контур отверстия, его следует достроить вручную.
Для автоматического построения твердотельной модели используется кнопка Генерация 3- D модели (рис.142).
Заканчивается построение нажатием на кнопку Сохранить вал и выйти.
На построенном чертеже вала нанести осевые линии, размеры, заполнить основную надпись. Чертеж и модель сохранить в памяти компьютера.
Рис.142 Создание вида слева и твердотельной модели детали
У второй заданной детали – гайки – внешний контур представляет собой шестигранник длиной 40 мм и размером под ключ, равным 55 мм. Построение внешнего контура гайки показано на рис.143.
Рис.143 Построение внешнего шестигранного контура гайки
Внутренний контур гайки – цилиндрическое отверстие диаметром 40 мм и длиной 40 мм, построение отверстия в гайке показано на рис.144.
Рис.144 Построение цилиндрического отверстия гайки
Так же как и для вала с помощью кнопки Дополнительные построения создадим вид слева и твердотельную модель гайки, оформленный чертеж и модель сохраним в памяти компьютера.
































